霞光效果,调出浓郁的黄褐色霞光效果教程
9、选择菜单:滤镜 > 模糊 > 高斯模糊,数值为6,确定后效果如下图。这一步把天空模糊处理。
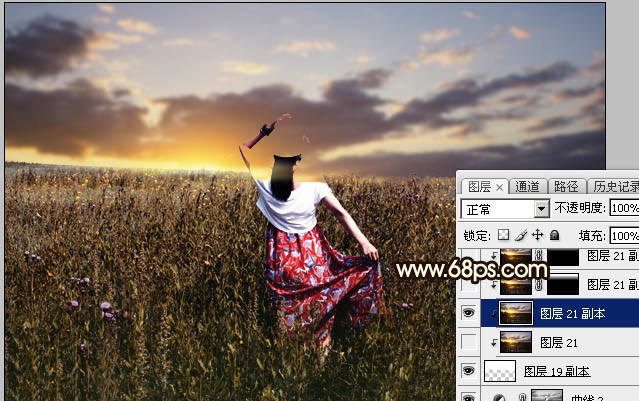
<图18>
10、按Ctrl + J 把天空部分复制一层,创建剪切蒙版后把混合模式改为“正片叠底”。按住Alt键添加图层蒙版,用透明度较低柔边白色画笔把顶部区域涂暗一点,效果如下图。
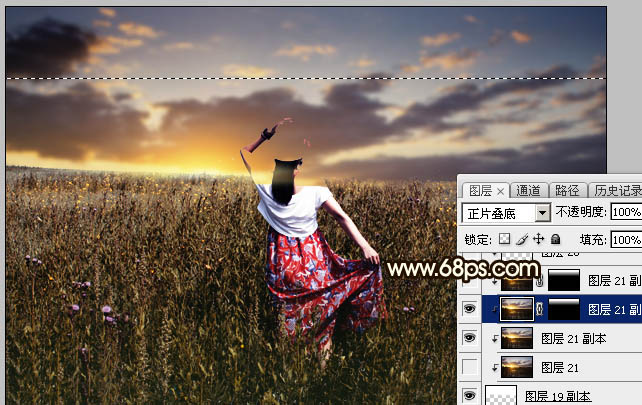
<图19>
11、按Ctrl + J 把当前图层复制一层,创建剪切蒙版后效果如下图。
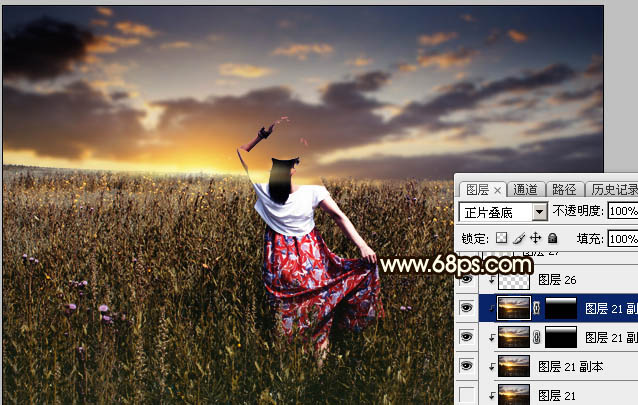
<图20>
12、新建一个图层,用套索工具勾出下图所示的选区,羽化45个像素后填充黄褐色:#DAC278,取消选区后把混合模式改为“叠加”,不透明度改为:30%,效果如下图。
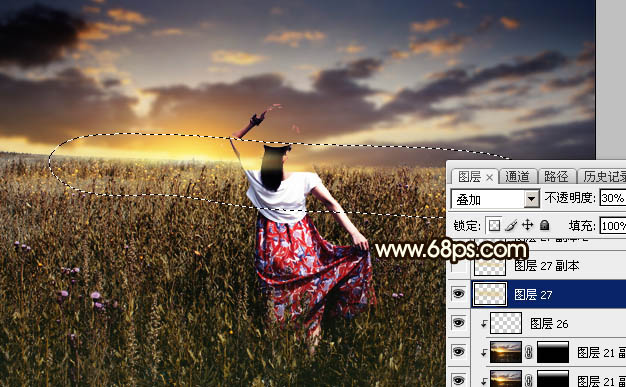
<图21>
13、新建一个图层,用套索工具勾出下图所示的选区,羽化35个像素后填充同上的黄褐色,取消选区后把混合模式改为“柔光”,不透明度改为:50%,效果如下图。

<图22>
14、按Ctrl + J 把当前图层复制一层,混合模式改为“滤色”,效果如下图。

<图23>
上一篇:把彩色背景图片处理成黑白特效
下一篇:ps调出青绿蜜糖色调教程




























