ps调出照片的青红色调教程
2022-12-26 01:01:43
来源/作者: /
己有:38人学习过
5、按Ctrl+ J 把当前可选颜色调整图层复制一层,不透明度改为:30%,效果如下图。

<图12>
6、创建曲线调整图层,对红,蓝通道进行调整,参数设置如图13,14,效果如图15。这一步给暗部增加褐色。
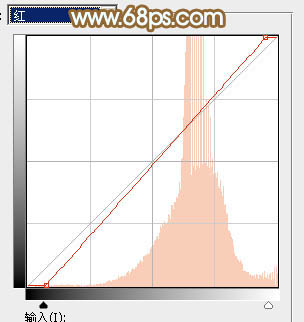
<图13>

<图14>

<图15>
7、创建可选颜色调整图层,对红、黄、白,黑进行调整,参数设置如图16- 19,效果如图20。这一步主要给天空部分增加青蓝色。
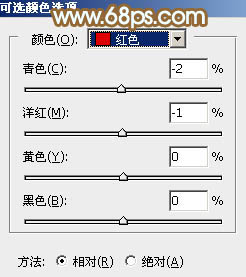
<图16>
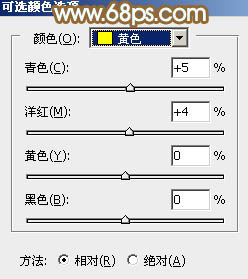
<图17>
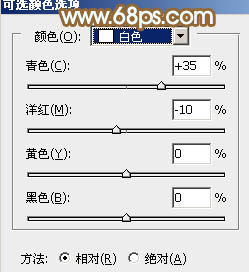
<图18>
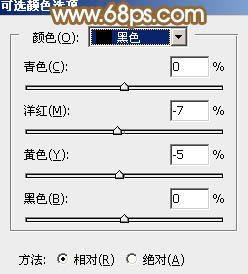
<图19>

<图20>
8、创建可选颜色调整图层,对红、黄、青、白,黑进行调整,参数设置如图21- 25,效果如图26。这一步给图片增加淡黄色。
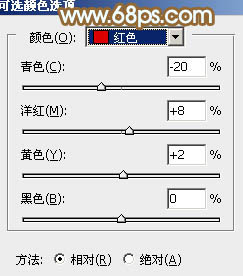
<图21>
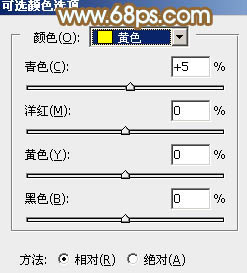
<图22>

<图23>
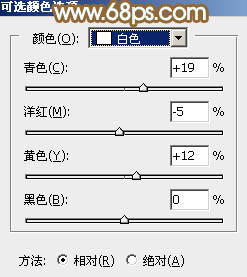
<图24>

<图25>

<图26>
上一篇:ps调出人物图片日系淡雅色调




























