ps调出中性暖色调教程
10、创建色彩平衡调整图层,对阴影,高光进行调整,参数设置如图23,24,效果如图25。这一步主要给图片高光部分增加淡蓝色。
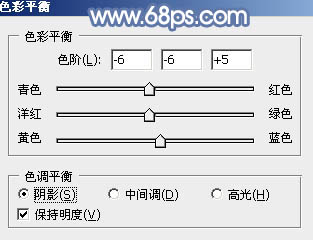
<图23>
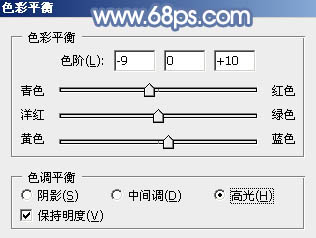
<图24>

<图25>
11、创建可选颜色调整图层,对红、黄、白,黑进行调整,参数设置如图26- 29,效果如图30。这一步给图片增加暖色。
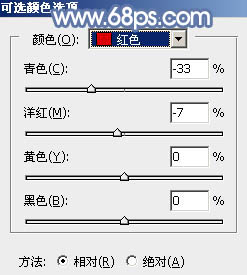
<图26>
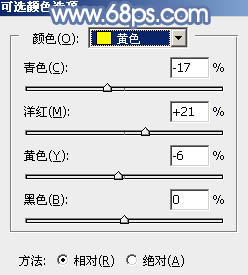
<图27>
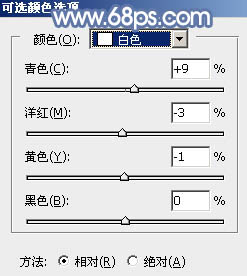
<图28>
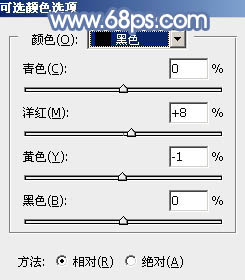
<图29>

<图30>
12、新建一个图层,按Ctrl+ Alt + Shift + E 盖印图层,选择菜单:滤镜 > 模糊 > 动感模糊,角度设置为-45度,距离设置为160,确定后把混合模式改为“柔光”,不透明度改为:60%,效果如下图。

<图31>
13、创建亮度/对比度调整图层,适当增加对比度,参数及效果如下图。
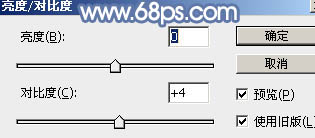
<图32>

<图33>
最后微调一下人物部分的颜色及局部颜色,完成最终效果。

上一篇:ps调树下的牛仔裤长发美女教程
下一篇:ps调湖边日出风景照实例教程




























