Photoshop调出花景婚片唯美的粉色调
2022-12-25 22:36:36
来源/作者: /
己有:22人学习过
2、创建渐变映射调整图层,颜色设置如图5,确定后把图层混合模式改为“柔光”,不透明度改为:20%,效果如图6。这一步简单给图片加点粉色。
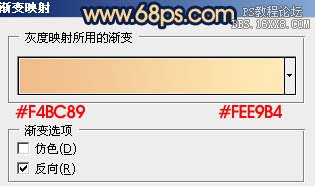
<图5>

<图6>
3、新建一个图层,填充粉红色:#F8877E,图层混合模式改为“滤色”,按住Alt键添加图层蒙版。用白色画笔把顶部需要增加高光的部分擦出来,效果如下图。

<图7> 4、新建一个图层,填充淡黄色:#F8C57E,混合模式改为“柔光”,按住Alt键添加图层蒙版,用白色画笔把顶部需要增加高光的部分擦出来,效果如下图:

<图8>
5、按Ctrl + Alt + ~ 调出高光选区,按Ctrl + Shift + I 反选。新建一个图层填充颜色:#144225,混合模式改为“滤色”,不透明度改为:30%,效果如下图。这一步给图片增加一些补色。

<图9> 6、创建可选颜色调整图层,对红,白进行调整,参数设置如图10,11,确定后只保留人物脸部,其它部分用黑色画笔擦掉,效果如图12。
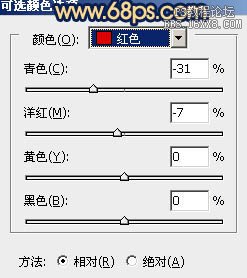
<图10>
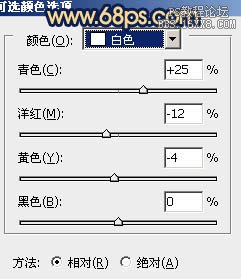
<图11>

<图12>
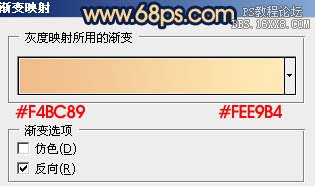
<图5>

<图6>
3、新建一个图层,填充粉红色:#F8877E,图层混合模式改为“滤色”,按住Alt键添加图层蒙版。用白色画笔把顶部需要增加高光的部分擦出来,效果如下图。

<图7> 4、新建一个图层,填充淡黄色:#F8C57E,混合模式改为“柔光”,按住Alt键添加图层蒙版,用白色画笔把顶部需要增加高光的部分擦出来,效果如下图:

<图8>
5、按Ctrl + Alt + ~ 调出高光选区,按Ctrl + Shift + I 反选。新建一个图层填充颜色:#144225,混合模式改为“滤色”,不透明度改为:30%,效果如下图。这一步给图片增加一些补色。

<图9> 6、创建可选颜色调整图层,对红,白进行调整,参数设置如图10,11,确定后只保留人物脸部,其它部分用黑色画笔擦掉,效果如图12。
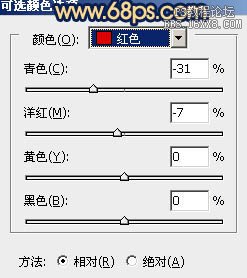
<图10>
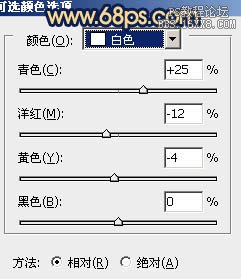
<图11>

<图12>




![[非主流PS教程] 非主流图片制作教](https://img.lvups.com/d/file/titlepic/2022/12/25/ezubq003eyi.jpg)























