PS处理非主流手机照片教程
七、新建一个图层,盖印图层。按Ctrl + Shift + U 去色。执行:滤镜 > 模糊 > 高斯模糊,数值为5,确定后把图层混合模式改为“叠加”,图层不透明度改为:30%。

八、新建一个图层,盖印图层。用钢笔工具把人物部分抠出来,复制到新的图层,暂时把图层隐藏。在抠出的人物图层下面新建一个图层,填充颜色:#408258,图层混合模式改为“强光”。新建一个图层,盖印图层,执行:滤镜 > 模糊 > 高斯模糊,数值为50,确定后按Ctrl + M 调暗一点,效果如下图。
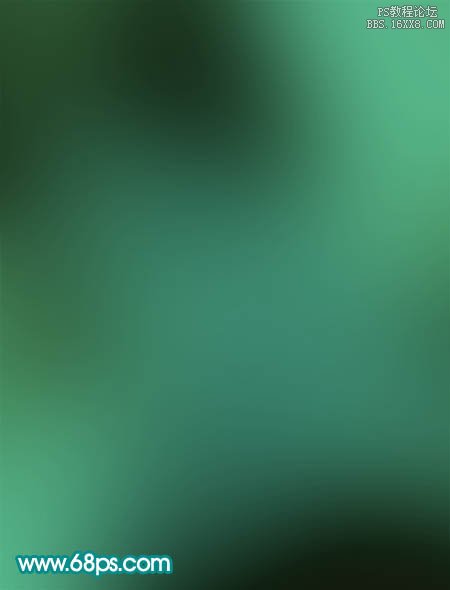
九、新建一个图层,按字母“D”,把前背景颜色恢复到默认的黑白。执行:滤镜 > 渲染 > 云彩,确定后把图层混合模式改为“柔光”,效果如下图。

十、新建一个图层,选择黑白渐变工具,在图层右上角拉出径向渐变,确定后把图层混合模式改为“柔光”,效果如下图。

十一、把人物图层显示出来,效果如下图。

十二、创建可选颜色调整图层,参数设置如图17,确定后再创建曲线调整图层,参数设置如图18,如果觉得色彩还不够理想的可以再创建色彩平衡调整图层,稍微修正一下颜色。大致效果如图19。
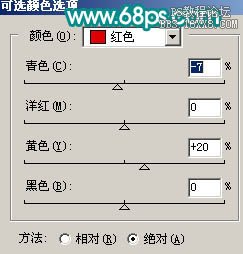
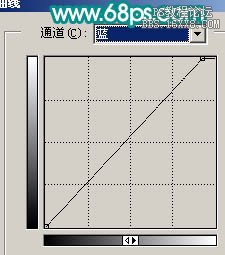

十三、新建一个图层,盖印图层。执行:滤镜 > 模糊 > 高斯模糊,数值为5,确定后把图层不透明度改为:30%,加上图层蒙版,用黑色画笔擦掉人物以外的部分,效果如下图。

十四、创建曲线调整图层,对蓝色进行调整,参数设置如图21,效果如图22。
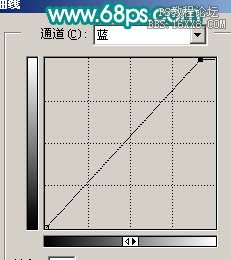

十五、新建一个图层,盖印图层。选择模糊工具把脸部有杂色的地方涂均匀,轮廓部分也可以涂。然后开始描轮廓线。先用工笔勾出脸部轮廓,转为选区如下图。新建一个图层,选择菜单:编辑 > 描边,黑色,2个像素。确定后把图层不透明度改为:20%,加上图层蒙版,用黑色画笔擦掉多出部分,效果如图24。


上一篇:ps非主流情侣青黄色调教程
下一篇:ps仿电影的个性色调


























