ps非主流甜美的黄绿色教程
10、按Ctrl+ J 把当前可选颜色调整图层复制一层,不透明度改为:30%,效果如下图。

<图25>
11、按Ctrl+ Alt + 2调出高光选区,再按Ctrl + Shift + I反选,新建一个图层填充黄褐色:#8D5B1A,混合模式改为“滤色”,不透明度改为:40%,效果如下图。这一步把图片暗部稍微调亮。

<图26>
12、新建一个图层,按Ctrl+ Alt + Shift + E 盖印图层,简单给人物磨一下皮,效果如下图。

<图27>
13、调出人物部分的选区,创建曲线调整图层,对红、绿、蓝进行调整,参数设置如图28- 30,效果如图31。这一步把人物肤色稍微调红润。
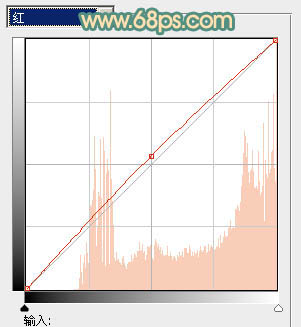
<图28>
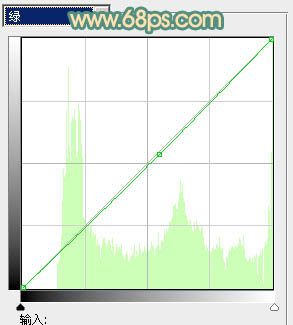
<图29>
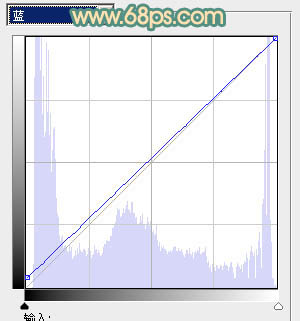
<图30>

<图31>
14、创建可选颜色调整图层,对绿、青进行调整,参数设置如图32,33,效果如图34。这一步主要给图片增加淡黄色。
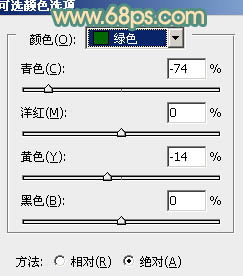
<图32>
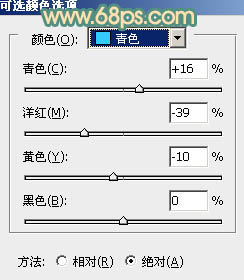
<图33>

<图34>
15、按Ctrl+ J 把当前可选颜色调整图层复制一层,不透明度改为:60%,效果如下图。

<图35>
最后微调一下整体颜色,完成最终效果。

上一篇:ps打造非主流橙紫色MM效果教程
下一篇:ps初夏阳光非主流美女教程




























