PS曲线工具对色彩通道进行独立调整
3.调整绿色
接下来我们要做的是降低绿色通道影调的高光部分的密度,从而使这一部分的红色在画面中变得更明显。将下拉菜单设置为“绿色”,
在曲线的中间位置单击,添加一个新的控制点。
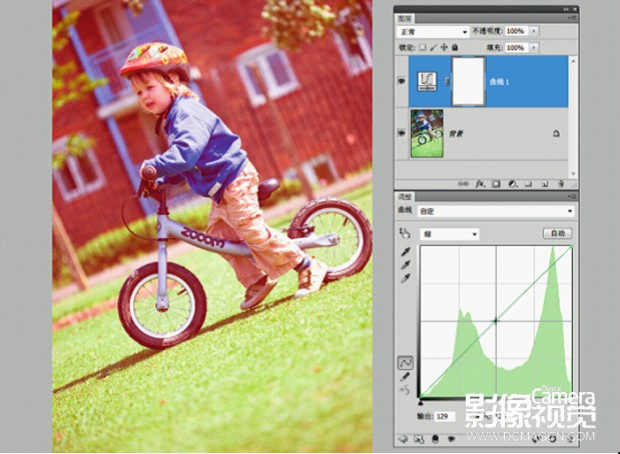
4.调整高光
在曲线右上方创建一个新的控制点,向下移动控制点位置,使下方读数变为 :输出164 ;输入191。
这样做将减弱画面高光部分绿色的浓度,从而使红色表现得更加突出。
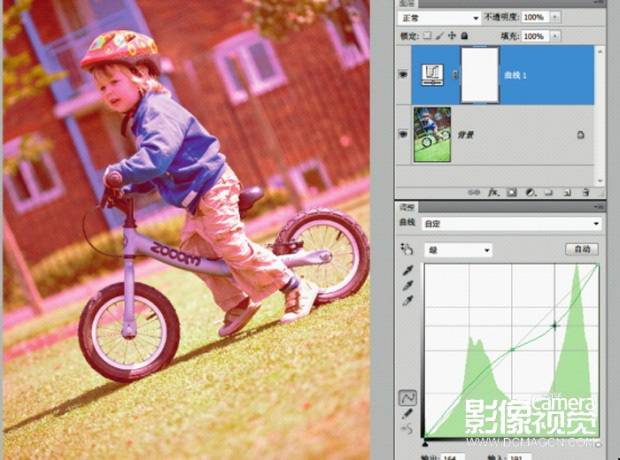
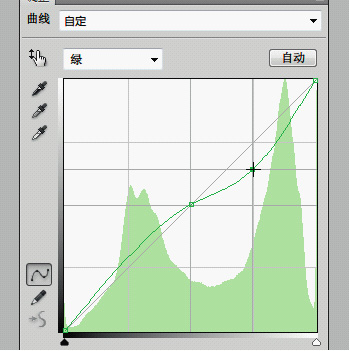
5.增强反差
返回RGB曲线模式,控制线变为黑色,在背后我们还可以看到刚才调整过的红色与绿色控制曲线。
在黑色曲线中间位置单击添加一个新的控制点。再在其右下角也添加一个控制点,将其输入输出值分别设置为64、43,增强画面对比。
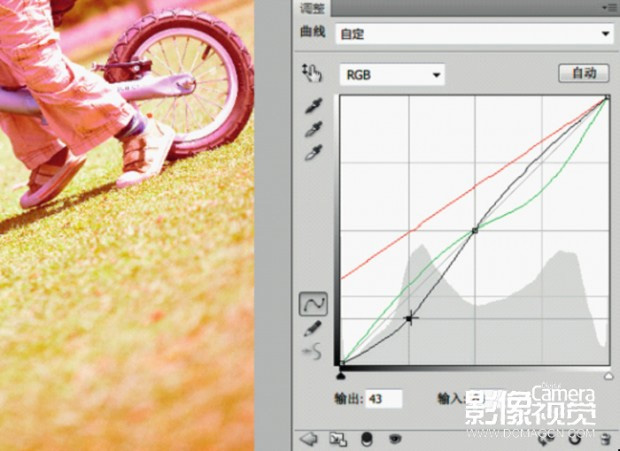
6.添加边框
执行菜单命令“图像>画布大小”。将右侧单位下拉菜单设置为百分比,长宽均设置为107 ;下方画布扩展颜色设置为白色,
保持定位点位于网格中心不变。单击确认按钮。现在我们的照片外围就多出了一个类似老式照片的白色外框。
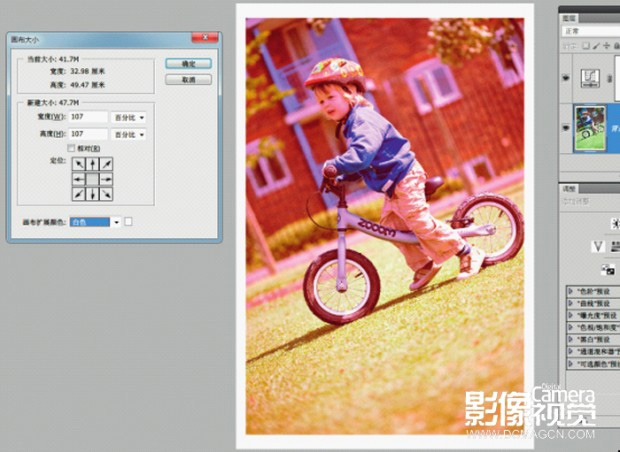
“在调整曲线右上部分的高光或左下部分的阴影时,都最好先在曲线中间位置添加一个额外的控制点。这个控制点能起到固定曲线其它部分的作用,
使我们在对右侧高光部分进行调整时不会对左侧阴影部分造成明显的影响。反之,也可以在我们调整左侧阴影部分曲线的时候,保护控制点右侧高光
部分的曲线状态。”
小词典——输入和输出
照片的影调使用从 0 到 255 的色阶范围表示。欠曝照片的高光像素亮度一般其输入色阶不超过200。通过曲线的控制点调整,我们可以将其强行提升,
得到亮度等同于255的输出效果。如果照片过曝,那么其暗部输入色阶可能在30以上。这时我们同样可以通过曲线的调整点控制,将其输出效果压暗至0。
上一篇:ps复古非主流教程
下一篇:ps制作涂鸦非主流效果


























