ps韩系调色教程:淡红色
2022-12-25 22:03:42
来源/作者: /
己有:17人学习过
4、创建可选颜色调整图层,对红、白、黑进行调整,参数设置如图8- 10,效果如图11。这一步微调图片的红色,并给高光部分增加淡蓝色。
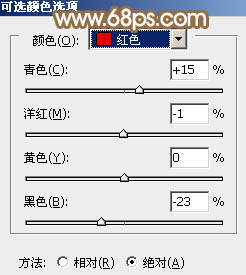
<图8>
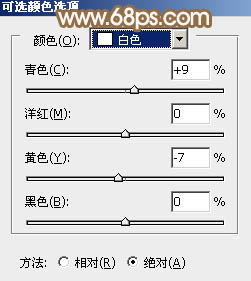
<图9>
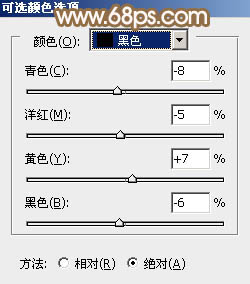
<图10>

<图11>
5、按Ctrl+ Alt + 2 调出高光选区,新建一个图层填充淡黄色:#FEFFF5,不透明度改为:20%,如下图。这一步给图片的高光部分增加淡黄色。

<图12>
6、创建色彩平衡调整图层,对阴影、中间调、高光进行调整,参数设置如图13- 15,效果如图16。这一步主要给图片增加一些淡红色。
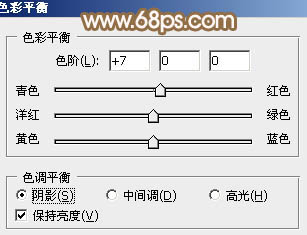
<图13>
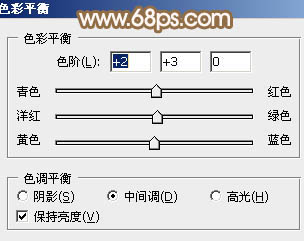
<图14>
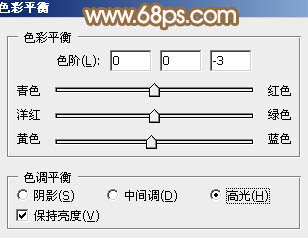
<图15>
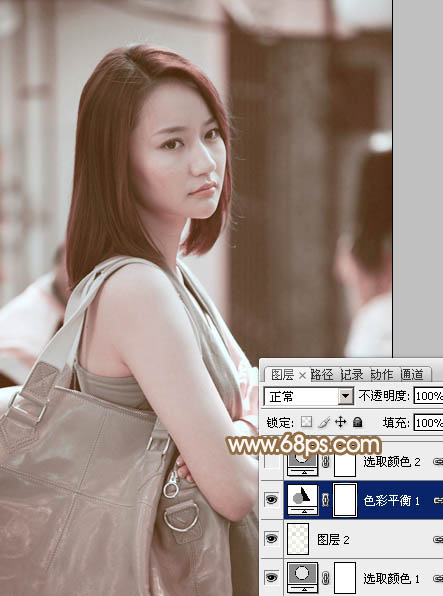
<图16>
7、创建可选颜色调整图层,对红色进行调整,参数及效果如下图。这一步微调图片的红色部分。
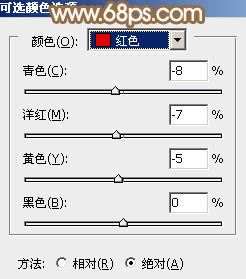
<图17>
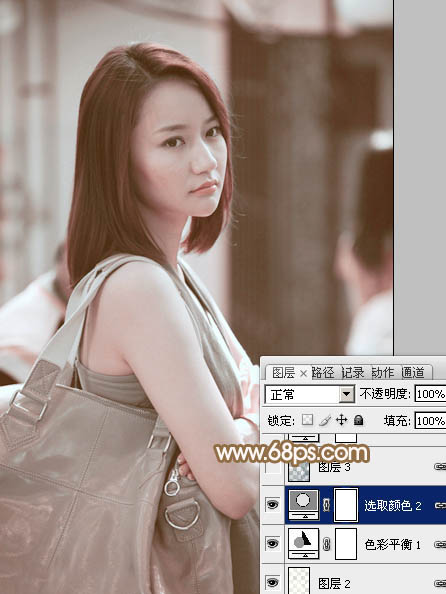
<图18>
8、按Ctrl+ Alt + 2 调出高光选区,按Ctrl + Shift + I 反选,新建一个图层填充暗青色:#4F6D78,混合模式改为“滤色”,不透明度改为:60%,效果如下图。这一步增加图片暗部亮度。

<图19>
上一篇:ps黄褐色调梦幻效果
下一篇:ps为宝宝照片调出鲜艳的淡黄色

























