ps调出清爽的橙红色照片教程
2022-12-25 20:36:14
来源/作者: /
己有:12人学习过
10、创建色彩平衡调整图层,对阴影,高光进行调整,参数设置如图23,24,效果如图25。这一步增加高光亮度。
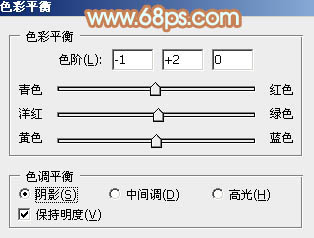
<图23>
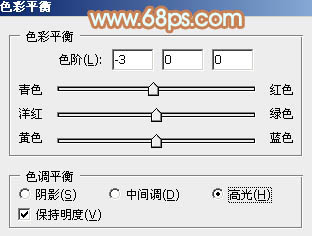
<图24>

<图25>
11、新建一个图层,用椭圆选框工具拉出下图所示的椭圆选区,羽化30个像素后填充暗红色:#BE7063,混合模式改为“滤色”,给图片增加高光,效果如下图。

<图26>
12、用钢笔把嘴唇部分抠出来,转为选区后创建色彩平衡调整图层,稍微调红润一点,效果如下图。

<图27>
13、新建一个图层,盖印图层,根据喜好把图片稍微柔化处理,效果如下图。

<图28>
最后微调一下整体颜色,完成最终效果。

上一篇:ps非主流教程:芦苇中的美女
下一篇:ps甜MM孩加上柔和的黄褐色

























