ps非主流教程:芦苇中的美女
11、创建曲线调整图层,对RGB,红通道进行调整,参数设置如图22,确定后按Ctrl+ Alt + G 创建剪贴蒙版,效果如图23。这一步微调人物肤色。
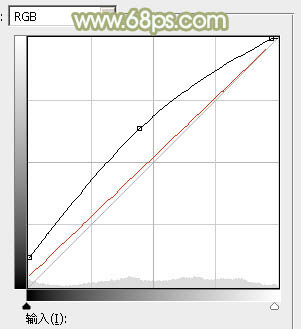
<图22>

<图23>
12、创建亮度/对比度调整图层,参数设置如图24,确定后同样创建剪贴蒙版,效果如图25。
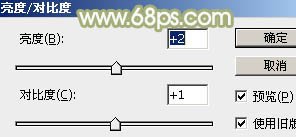
<图24>

<图25>
13、新建一个图层,按Ctrl+ Alt + Shift + E 盖印图层,适当把图片柔化处理,再把人物肤色调红一点,效果如下图。

<图26>
14、根据需要给图片增加一点高光,如图27,28。

<图27>

<图28>
15、创建可选颜色调整图层,对红,白进行调整,参数设置如下图,确定后把图层不透明度改为:60%,效果如图31。这一步给图片高光部分增加淡蓝色。
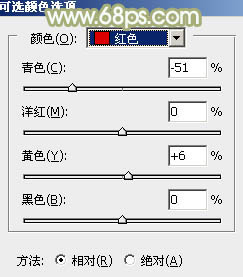
<图29>
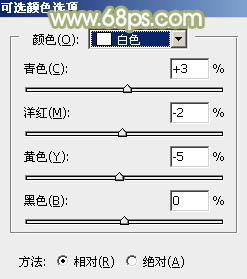
<图30>

<图31>
最后微调一下颜色和细节,完成最终效果。

下一篇:ps调出清爽的橙红色照片教程

























