ps戴草帽的非主流美女教程
2022-12-25 20:23:37
来源/作者: /
己有:7人学习过
4、创建色相/饱和度调整图层,对黄色进行调整,适当降低饱和度及明度,参数及效果如下图。
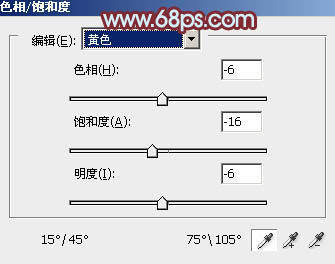
<图10>

<图11>
5、创建可选颜色调整图层,对红、黄、白、黑进行调整,参数设置如图12- 15,效果如图16。这一步给图片增加中性色。
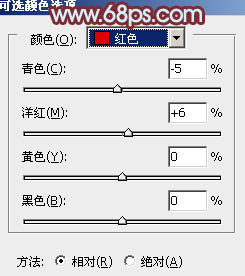
<图12>
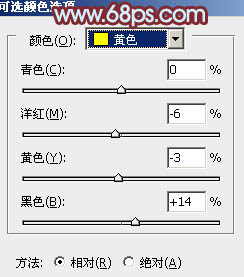
<图13>
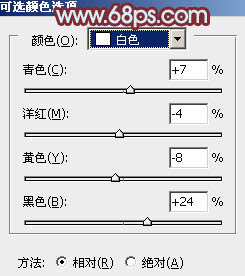
<图14>
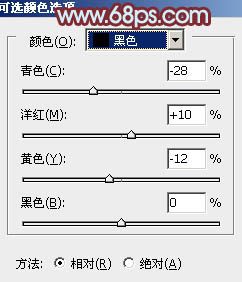
<图15>

<图16>
6、按Ctrl+ J 把当前可选颜色调整图层复制一层,不透明度改为:50%,效果如下图。

<图17>
7、创建可选颜色调整图层,对黄、青、白进行调整,参数设置如图18- 20,效果如图21。这一步微调天空及高光部分的颜色。
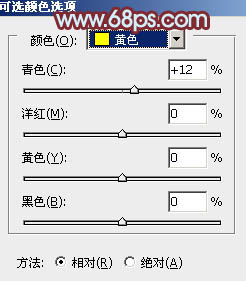
<图18>
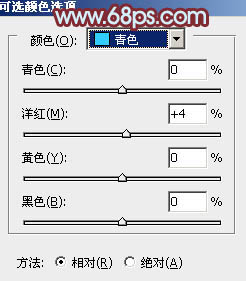
<图19>
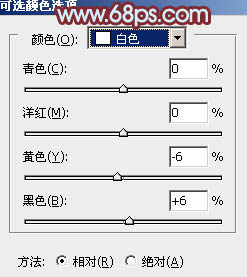
<图20>

<图21>
上一篇:ps调出戴红色帽子的美女图片

























