ps为逆光照片做后期实例教程
2022-12-25 20:06:22
来源/作者: /
己有:5人学习过
5、单击图层面板底部的“创建新的填充或调整图层”按钮,在弹出的菜单中选择“自然饱和度”命令,如图所示。
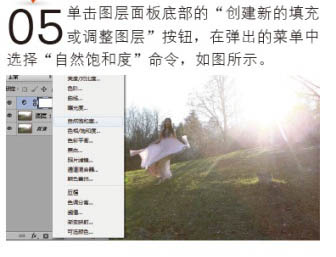
6、将自然饱和度追加到+50,主要目的是使图像原本无法显示的颜色显现出来,增加图像的鲜艳度,效果如图。
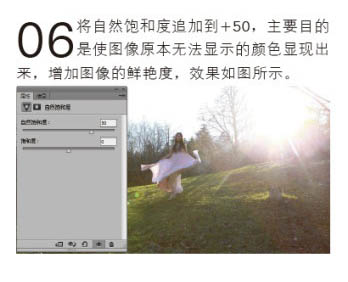
7、单击面板底部的“创建新的填充或调整图层”按钮,在弹出的菜单选择“可选颜色”命令。

8、设置可选颜色为白色,数值:18/-18/36/36,如下图。
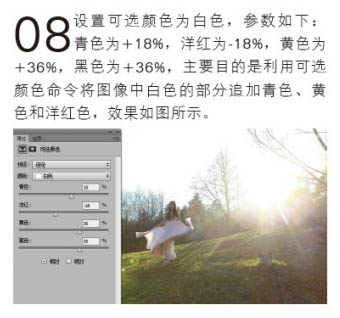
9、按快捷键Ctrl+ Shift + Alt + E 盖印图层,得到“图层2”,如下图。
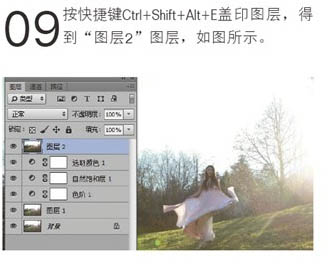
10、选择修补工具,设置适当的画笔大小,修除掉图中树根等多余的杂物,如下图。
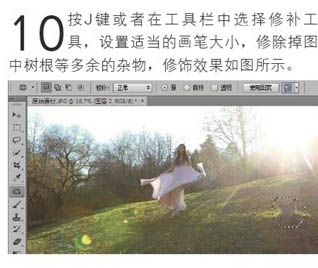
11、选择套索工具,勾出图中所示的区域。

上一篇:紫红色调效果ps教程




























