photoshop效果教程:复古风格效果
2022-12-25 19:45:28
来源/作者: /
己有:2人学习过
来源:PS联盟 作者:依源
本教程介绍复古色非主流效果的制作。思路:先用大致的把照片柔化处理,然后再调色,然后在用通道调色。几步操作后照片的大致效果出来了,再整体美化即可。
原图

最终效果

1、打开原图,按CTRL+J复制一层,然后把图层混合模式改为柔光,效果如图图1。

图1
2、新建一个图层按CTRL+ALT+SHIFL+E盖印图层,按CTRL+M调曲线,参数设置:红:输出134,输入118;绿:输出123,输入:135 ;蓝:输出6,输入:177,效果如图2。

图2
3、新建一个图层,盖印图层,执行:滤镜 模糊 高撕模糊,数值为10,确定后把图层混合模式改为叠加,图层不透明度改为:75%,效果如图3。

图3
4、新建一个图层,填充颜色:#345aba,然后把图层混合模式改为柔光,加上图层蒙版把人物部分擦出来,效果如图4。

图4
5、新建一个图层,盖印图层,选择菜单:图像 模式 Lab颜色,点通道面板复制A通道到B通道,回到图层面板按Ctrl + M调曲线,数值为:a:2,2,b:36,9,效果如图5。

图5
6、选择菜单:图像 模式 RGB颜色,适当的用Topaz锐化一下。

图6
7、创建渐变射映调整图层,颜色设置如图7,确定后把图层不透明改为:20%,最后再整体修饰下完成最终效果。
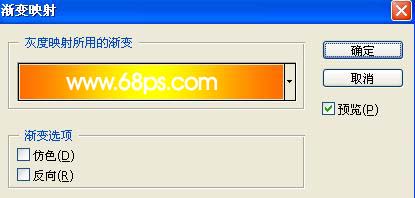
图7

图8
搜索更多相关主题的帖子: ps效果教程 photoshop教程
本教程介绍复古色非主流效果的制作。思路:先用大致的把照片柔化处理,然后再调色,然后在用通道调色。几步操作后照片的大致效果出来了,再整体美化即可。
原图

最终效果

1、打开原图,按CTRL+J复制一层,然后把图层混合模式改为柔光,效果如图图1。

图1
2、新建一个图层按CTRL+ALT+SHIFL+E盖印图层,按CTRL+M调曲线,参数设置:红:输出134,输入118;绿:输出123,输入:135 ;蓝:输出6,输入:177,效果如图2。

图2
3、新建一个图层,盖印图层,执行:滤镜 模糊 高撕模糊,数值为10,确定后把图层混合模式改为叠加,图层不透明度改为:75%,效果如图3。

图3
4、新建一个图层,填充颜色:#345aba,然后把图层混合模式改为柔光,加上图层蒙版把人物部分擦出来,效果如图4。

图4
5、新建一个图层,盖印图层,选择菜单:图像 模式 Lab颜色,点通道面板复制A通道到B通道,回到图层面板按Ctrl + M调曲线,数值为:a:2,2,b:36,9,效果如图5。

图5
6、选择菜单:图像 模式 RGB颜色,适当的用Topaz锐化一下。

图6
7、创建渐变射映调整图层,颜色设置如图7,确定后把图层不透明改为:20%,最后再整体修饰下完成最终效果。
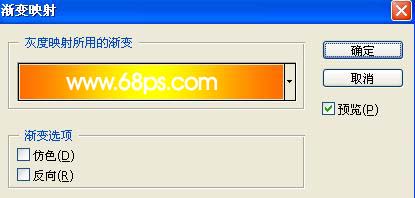
图7

图8
搜索更多相关主题的帖子: ps效果教程 photoshop教程
标签(TAG) 人物调色
下一篇:黑白色调高品质照片教程




























