ps非主流穿红衣的美女效果教程
最终效果

最终效果

1、打开素材图片,把背景图层复制一层。进入通道面板,复制绿色通道,并粘贴到蓝色通道,返回图层面板,效果如下图。
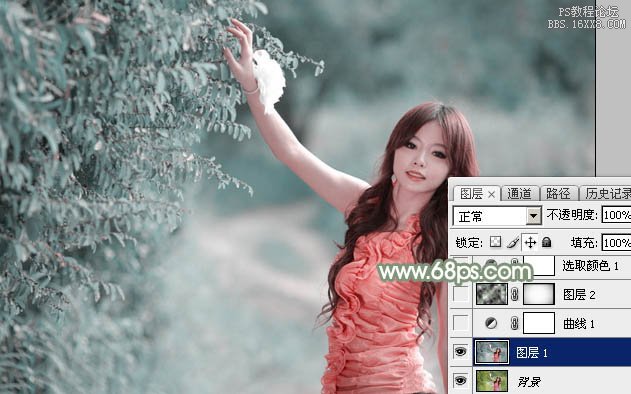
<图1>
2、创建曲线调整图层,对RGB、绿、蓝通道进行调整,参数设置如图2- 4,效果如图5。这一步加深暗部颜色,并给图片增加青绿色。
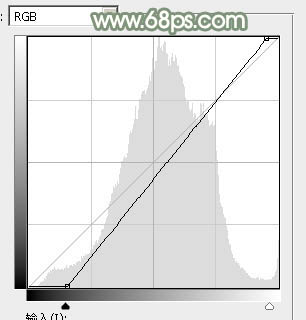
<图2>
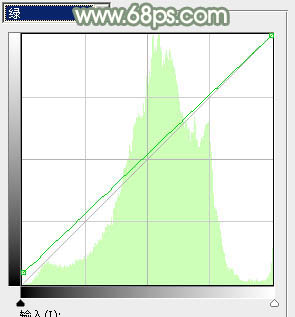
<图3>
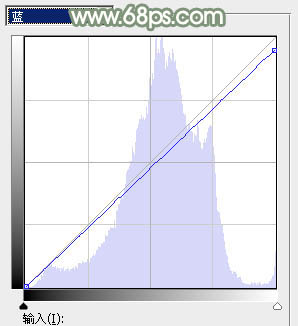
<图4>

<图5>
3、新建一个图层,按字母键“D”把前背景颜色恢复到默认的黑白,然后选择菜单:滤镜> 渲染 > 云彩,确定后得到黑白的云彩。再按Ctrl + B 调整色彩平衡,调绿一点,效果如下图。

<图6>
4、把云彩图层混合模式改为“滤色”,不透明度改为:65%。添加图层蒙版,用透明度较低的黑色画笔涂抹一下边角区域,效果如下图。这一步给图片增加梦幻效果。
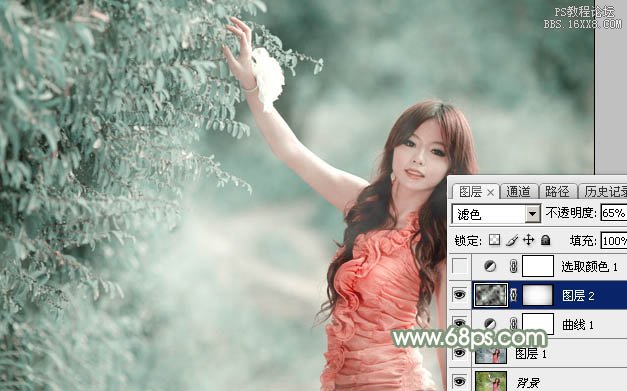
<图7>
5、创建可选颜色调整图层,对红、绿、青进行调整,参数设置如图8- 10,效果如图11。这一步主要把图片中的青色及绿色调淡一点。
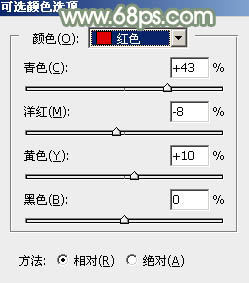
<图8>
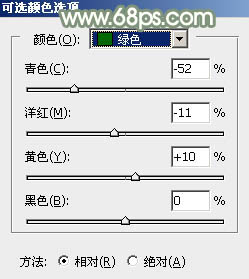
<图9>
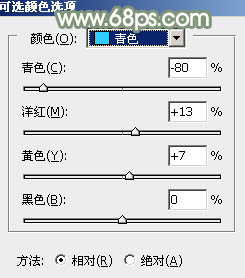
<图10>

<图11>
上一篇:ps调出清新的日系色彩图片




























