Photoshop调出卡通人物的唯美色彩
2022-12-25 19:47:17
来源/作者: /
己有:2人学习过
来源:思缘论坛 作者:不详
最终效果

原图

1、打开原图素材,双击图层解锁,然后把背景图层复制一层,按Ctrl + Shift + U去色。
2、执行:图像 > 调整 > 色调分离,色阶数值为:30。
3、执行:滤镜 > 模糊 > 高斯模糊,数值为6,确定后把图层混合模式改为“叠加”。
4、创建色阶调整图层,参数设置如下图,确定后用灰色画笔把人物皮肤部分擦出出来。

5、创建可选颜色调整图层,参数设置如下图。
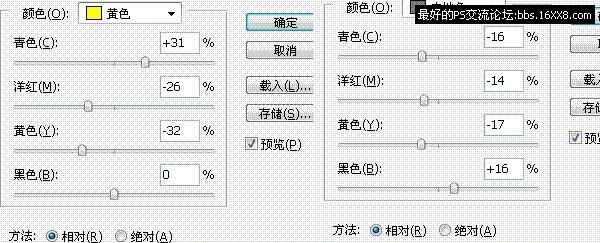
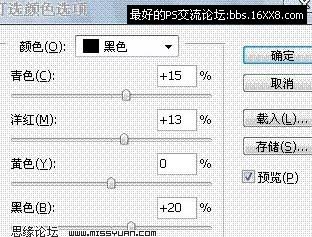
6、创建渐变映射调整图层,颜色设置如下图,确定后把图层混合模式改为“颜色”,加上图层蒙版用80%不透明度的黑色画笔,把除帽子以外的地方都擦出来。
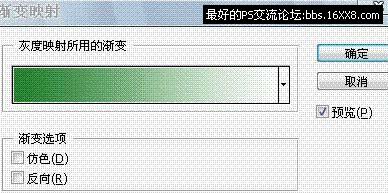
7、新建一个图层,按Ctrl + Alt + Shift + E盖印图层,适当的锐化一下。
8、新建一个图层盖印图层,执行:滤镜 > 模糊 > 高斯模糊,数值为2.8,不透明度为:80%,然后加上图层蒙版,用黑色画笔把人物部分擦出来,完成最终效果。
最终效果

原图

1、打开原图素材,双击图层解锁,然后把背景图层复制一层,按Ctrl + Shift + U去色。
2、执行:图像 > 调整 > 色调分离,色阶数值为:30。
3、执行:滤镜 > 模糊 > 高斯模糊,数值为6,确定后把图层混合模式改为“叠加”。
4、创建色阶调整图层,参数设置如下图,确定后用灰色画笔把人物皮肤部分擦出出来。

5、创建可选颜色调整图层,参数设置如下图。
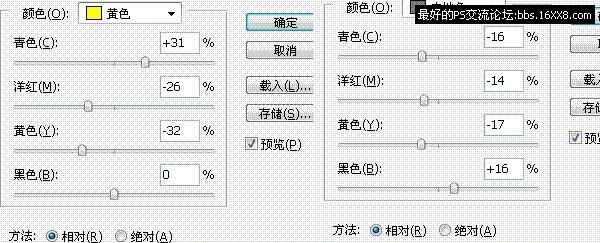
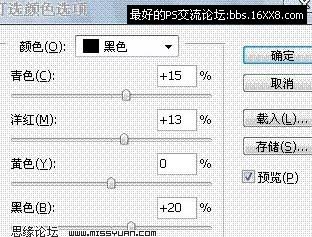
6、创建渐变映射调整图层,颜色设置如下图,确定后把图层混合模式改为“颜色”,加上图层蒙版用80%不透明度的黑色画笔,把除帽子以外的地方都擦出来。
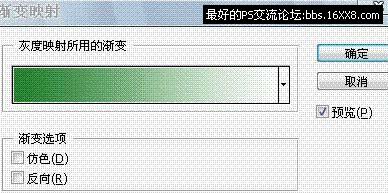
7、新建一个图层,按Ctrl + Alt + Shift + E盖印图层,适当的锐化一下。
8、新建一个图层盖印图层,执行:滤镜 > 模糊 > 高斯模糊,数值为2.8,不透明度为:80%,然后加上图层蒙版,用黑色画笔把人物部分擦出来,完成最终效果。
标签(TAG) 人物调色
上一篇:ps草地上的韩系风格非主流效果
下一篇:ps调出照片中性褐色效果教程




























