ps调戴花帽的非主流美女教程
9、新建一个图层,按Ctrl+ Alt + Shift + E 盖印图层,执行:图像 > 应用图像,参数及效果如下图。这一步给图片增加红色。
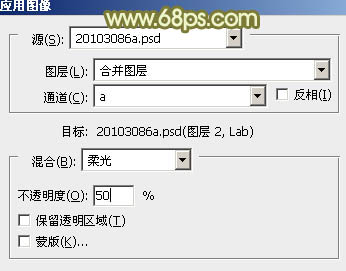
<图26>

<图27>
10、创建色彩平衡调整图层,对高光进行调整,参数及效果如下图。确定后合并所有图层,选择菜单:图像> 模式 > RGB颜色。
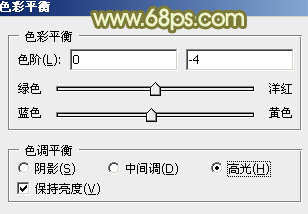
<图28>

<图29>
11、新建一个图层,盖印图层,简单给人物磨一下皮,再用减淡工具把肤色高光部分涂亮一点,效果如下图。

<图30>
12、创建可选颜色调整图层,对红、黄、绿、白进行调整,参数设置如图31- 34,效果如图35。这一步微调人物肤色,并加强高光部分的颜色。
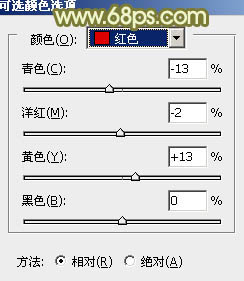
<图31>
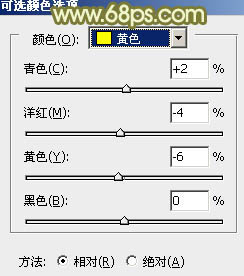
<图32>
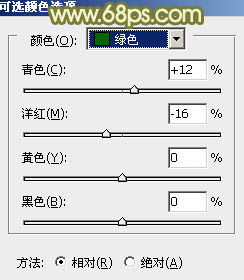
<图33>
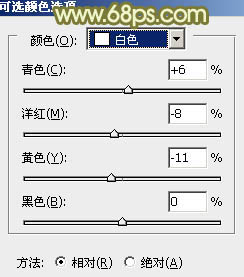
<图34>

<图35>
13、新建一个图层,添加淡绿色:#C0D380,混合模式改为“滤色”,添加图层蒙版,用黑白渐变由右上角只左下角拉出白色至黑色线性渐变,效果如下图。

<图36>
最后微调一下颜色,完成最终效果。

上一篇:非主流梦幻蓝色效果ps教程




























