ps调出淡淡的黄绿色照片教程
2022-12-25 18:55:12
来源/作者: /
己有:13人学习过
6、创建色彩平衡调整图层,对阴影,高光进行调整,参数及效果如下图。这一步微调暗部及高光颜色。
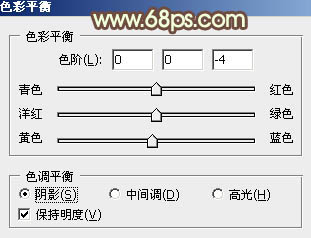
<图20>
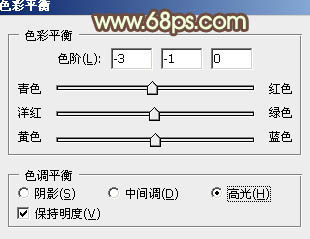
<图21>

<图22>
7、创建色相/饱和度调整图层,对黄色,绿色进行调整,参数及效果如下图。这一步把图片中的黄色调淡,绿色转为较淡的青绿色。

<图23>
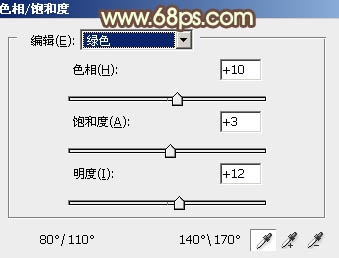
<图24>

<图25>
8、创建曲线调整图层,对RGB,蓝色通道进行调整,参数及效果如下图。这一步把图片主色调淡一点。
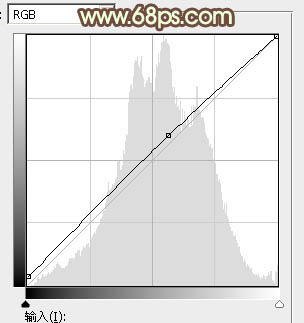
<图26>
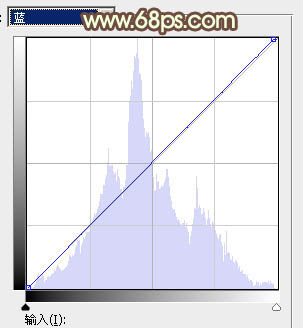
<图27>

<图28>
9、创建可选颜色调整图层,对红、黄、绿、青、白,黑进行调整,参数设置如图29- 34,效果如图35。这一步给图片增加淡黄色。
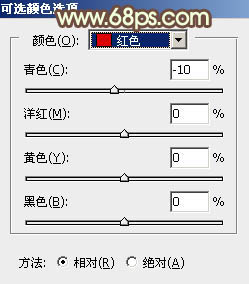
<图29>
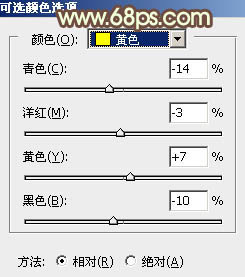
<图30>
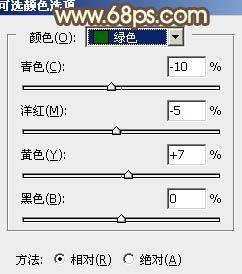
<图31>
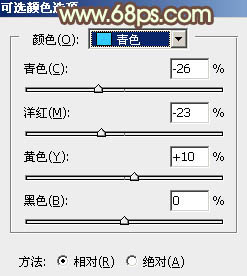
<图32>
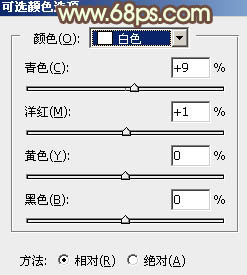
<图33>
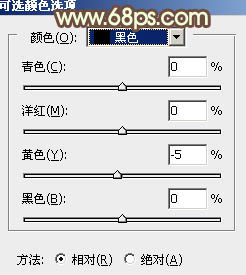
<图34>

<图35>




























