绿色调,ps调出淡淡的粉绿色调效果教程
2022-12-25 18:19:55
来源/作者: /
己有:195人学习过
素材图片主色为绿色,处理的时候只需要把绿色稍微调淡,高光部分增加一点淡黄色,然后再把人物肤色调红润,整体调柔和即可。
最终效果

原图

1、打开素材图片,创建可选颜色调整图层,对红、黄、绿、青进行调整,参数设置如图1 - 4,效果如图5。这一步主要把图片中的绿色转为黄褐色,并把红色调鲜艳一点。
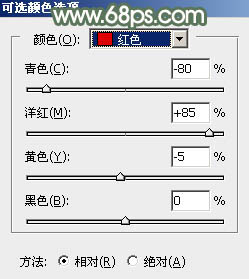
<图1>
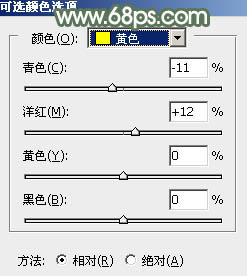
<图2>
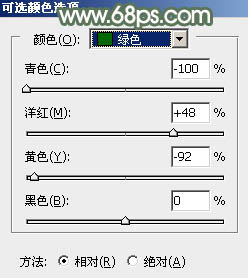
<图3>
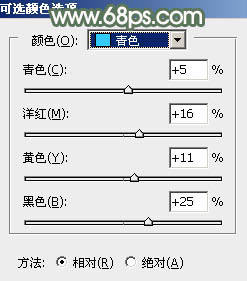
<图4>

<图5>
2、创建可选颜色调整图层,对黄、绿、白、黑进行调整,参数设置如图6 - 9,效果如图10。这一步主要把图片中的黄色调淡一点,并给高光部分增加淡青色。
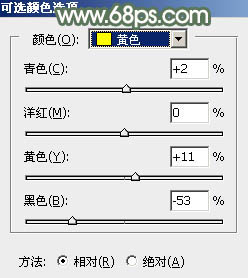
<图6>
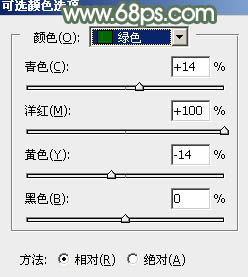
<图7>
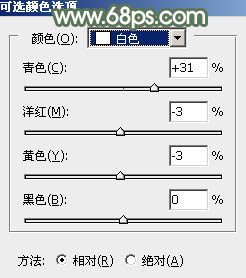
<图8>
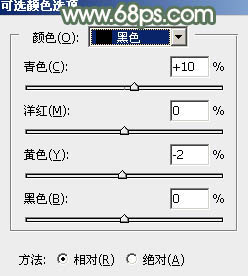
<图9>

<图10>






























