【婚纱照片的调色及美化】
2022-12-25 19:09:17
来源/作者: /
己有:14人学习过
【婚纱照片的调色及美化】
<图1>

<图2>
2.按Ctrl J 复制一层,按Ctrl U 调节色相/饱和度,选选择青色参数设置如图3,再选择红色参数设置如图4,确定后效果如图5
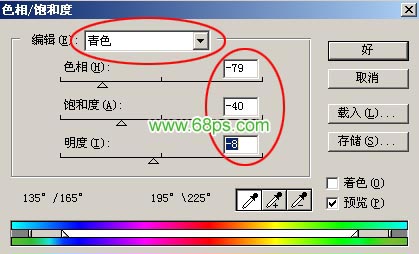
<图3>

<图4>


<图6>
4.合并所有图层,选择Topaz滤镜磨皮(如果你还没有安装请点这里下载),参数设置如图7-8,效果如图9

<图7>

<图8>
 5.按Ctrl J 复制一层,然后按Ctrl Shift U 去色,按Ctrl I 反选,然后进去通道控制面板,复制蓝色通道,按Ctrl L 调色阶参数如图10,按Ctrl M 调曲线如图11,然后把人物部分的白色用套索工具选出来填充黑色如图12,然后调出选区回到图层面版,新建一层填充白色,把下面的图层隐藏效果如图13
5.按Ctrl J 复制一层,然后按Ctrl Shift U 去色,按Ctrl I 反选,然后进去通道控制面板,复制蓝色通道,按Ctrl L 调色阶参数如图10,按Ctrl M 调曲线如图11,然后把人物部分的白色用套索工具选出来填充黑色如图12,然后调出选区回到图层面版,新建一层填充白色,把下面的图层隐藏效果如图13

<图10>

<图11>
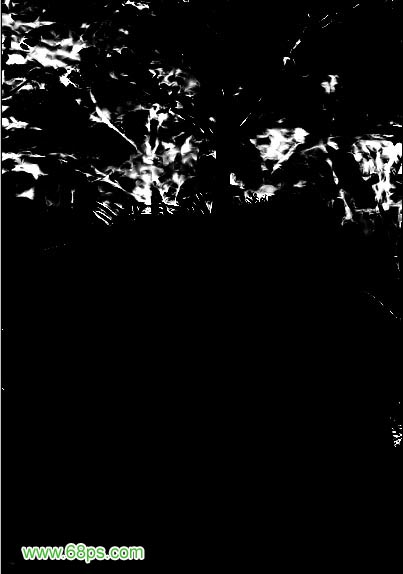
<图12>

<图13>
6.回到刚才填充白色的图层选择菜单:滤镜 > 模糊 > 高斯模糊 参数设置如图14,效果如图15

<图14>


<图16>
8.确定后选择菜单: 编辑 > 变换 > 水平翻转 效果如图17

<图17>
9.用橡皮工具选择适当的大小把光线稍微擦除如图18,然后新建一层用椭圆选取工具画一个椭圆羽化25象素填充白色移到图层的左上角如图19

<图18>
 10.选择画笔工具选择泡泡笔刷(如果你还没有安装请点这里下载),适当的在图层下面刷一些笔刷注意泡泡的透明度和大小效果如图20。
10.选择画笔工具选择泡泡笔刷(如果你还没有安装请点这里下载),适当的在图层下面刷一些笔刷注意泡泡的透明度和大小效果如图20。

<图20>
11.打上文字,再适当的调节明暗度完成最终效果。


<图1>

<图2>
2.按Ctrl J 复制一层,按Ctrl U 调节色相/饱和度,选选择青色参数设置如图3,再选择红色参数设置如图4,确定后效果如图5
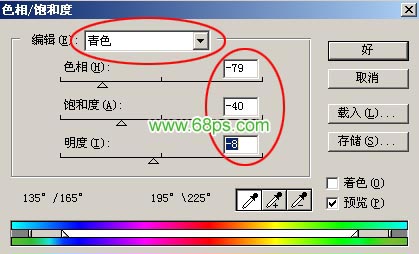
<图3>

<图4>


<图6>
4.合并所有图层,选择Topaz滤镜磨皮(如果你还没有安装请点这里下载),参数设置如图7-8,效果如图9

<图7>

<图8>
 5.按Ctrl J 复制一层,然后按Ctrl Shift U 去色,按Ctrl I 反选,然后进去通道控制面板,复制蓝色通道,按Ctrl L 调色阶参数如图10,按Ctrl M 调曲线如图11,然后把人物部分的白色用套索工具选出来填充黑色如图12,然后调出选区回到图层面版,新建一层填充白色,把下面的图层隐藏效果如图13
5.按Ctrl J 复制一层,然后按Ctrl Shift U 去色,按Ctrl I 反选,然后进去通道控制面板,复制蓝色通道,按Ctrl L 调色阶参数如图10,按Ctrl M 调曲线如图11,然后把人物部分的白色用套索工具选出来填充黑色如图12,然后调出选区回到图层面版,新建一层填充白色,把下面的图层隐藏效果如图13
<图10>

<图11>
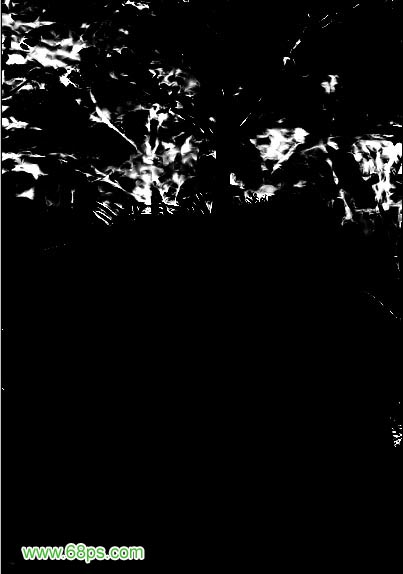
<图12>

<图13>
6.回到刚才填充白色的图层选择菜单:滤镜 > 模糊 > 高斯模糊 参数设置如图14,效果如图15

<图14>


<图16>
8.确定后选择菜单: 编辑 > 变换 > 水平翻转 效果如图17

<图17>
9.用橡皮工具选择适当的大小把光线稍微擦除如图18,然后新建一层用椭圆选取工具画一个椭圆羽化25象素填充白色移到图层的左上角如图19

<图18>
 10.选择画笔工具选择泡泡笔刷(如果你还没有安装请点这里下载),适当的在图层下面刷一些笔刷注意泡泡的透明度和大小效果如图20。
10.选择画笔工具选择泡泡笔刷(如果你还没有安装请点这里下载),适当的在图层下面刷一些笔刷注意泡泡的透明度和大小效果如图20。
<图20>
11.打上文字,再适当的调节明暗度完成最终效果。

上一篇:ps调韩系青蓝色调教程
下一篇:ps调出秋季红色调教程




























