甜美色调,ps调出甜美的蓝黄色调教程
2022-12-25 18:21:51
来源/作者: /
己有:12人学习过
4、创建曲线调整图层,对RGB,绿通道进行微调,参数及效果如下图。这一步主要给高光部分增加淡绿色。
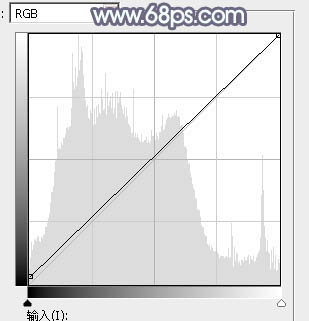
<图12>
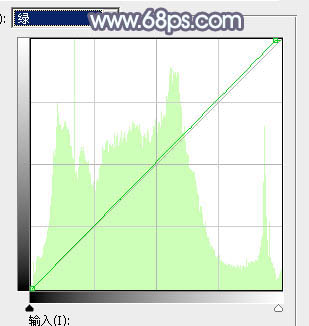
<图13>

<图14>
5、创建色相/饱和度调整图层,对黄色,绿色进行调整,参数及效果如下图。这一步主要把图片中的暖色调鲜艳一点。
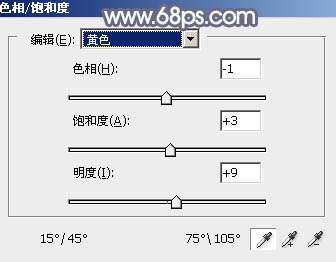
<图15>

<图16>

<图17>
6、创建可选颜色调整图层,对黄、绿、白进行调整,参数设置如图18 - 20,效果如图21。这一步主要给图片高光部分增加淡青色。
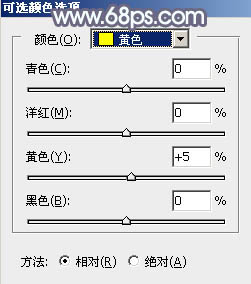
<图18>
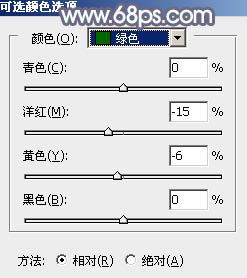
<图19>
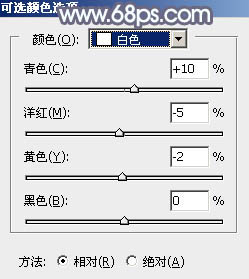
<图20>

<图21>
7、按Ctrl + Alt + 2 调出高光选区,按Ctrl + Shift + I 反选,然后创建色彩平衡调整图层,对阴影,高光进行调整,参数及效果如下图。这一步给图片暗部增加蓝色。
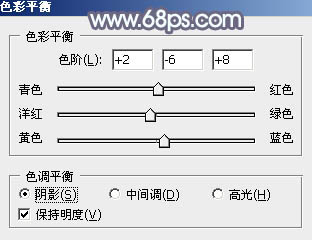
<图22>
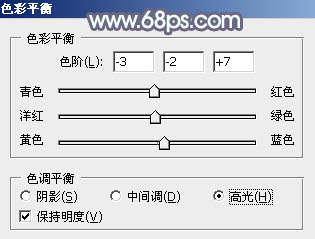
<图23>
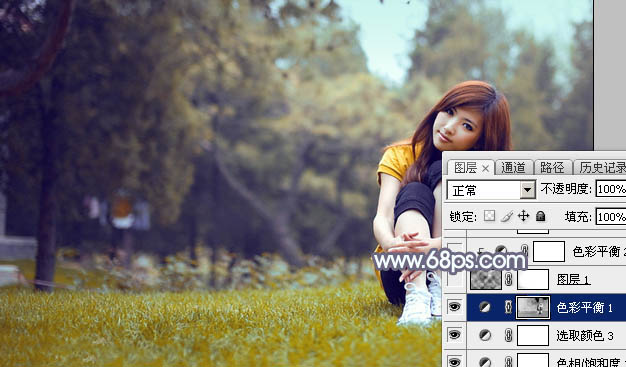
<图24>




























