ps调出暗红褐色调图片教程
10、新建一个图层,混合模式改为“滤色”,把前景色设置为暗紫色:#785F72,用画笔把需要变亮的部分涂亮一点,然后把整体稍微柔化处理,效果如下图。

<图32>
11、创建可选颜色调整图层,对红、黄,白进行调整,参数设置如图33- 35,效果如图36。这一步微调图片中的暖色及高光颜色。
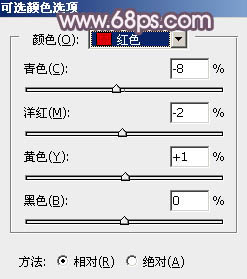
<图33>
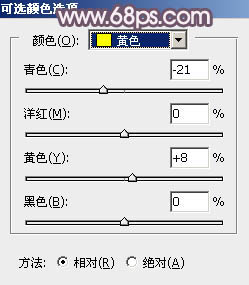
<图34>
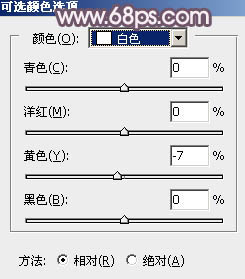
<图35>
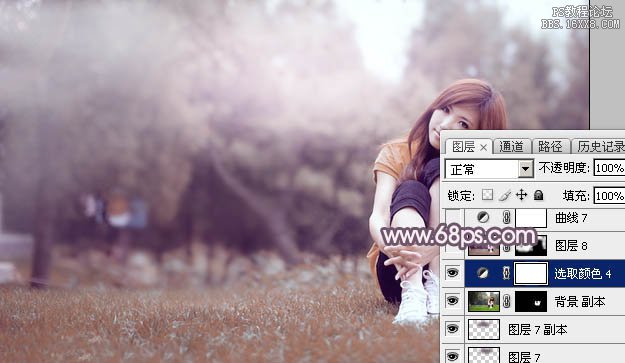
<图36>
12、创建色彩平衡调整图层,对高光进行调整,参数设置如图37,确定后吧蒙版填充黑色,用白色画笔把底部草地部分擦出来,效果如图38。这一步给草地部分增加淡红色。
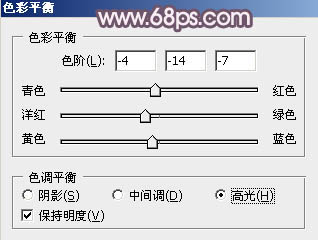
<图37>
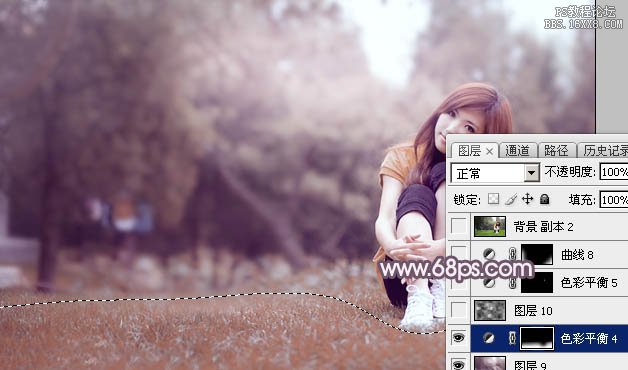
<图38>
13、新建一个图层,按字母键“D”把前,背景颜色恢复到默认的黑白,然后选择菜单:滤镜> 渲染 > 云彩,确定后把混合模式改为“滤色”,不透明度改为:35%,效果如下图。
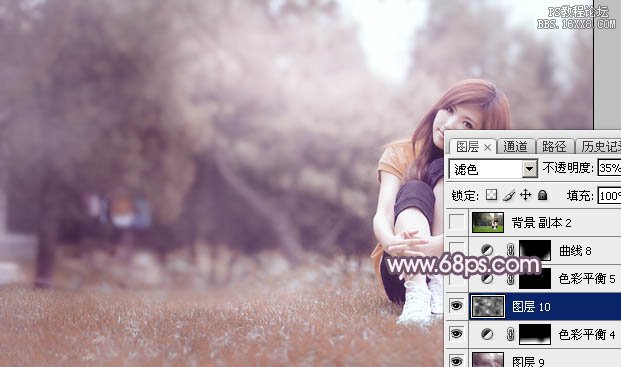
<图39>
最后微调一下整体颜色,加强一下局部明暗,完成最终效果。





























