蓝色调,调出淡蓝色古曲古装人像教程
2022-12-25 18:37:55
来源/作者: /
己有:11人学习过
5、把云彩图层显示出来,按住Alt键给盖印图层添加图层蒙版,用白色画笔把人物部分擦出来,如下图。

<图8>
6、创建曲线调整图层,对RGB、绿、蓝通道进行调整,参数设置如图9 - 11,效果如图12。这一步给图片暗部增加蓝色。

<图9>
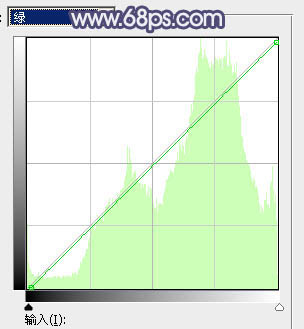
<图10>
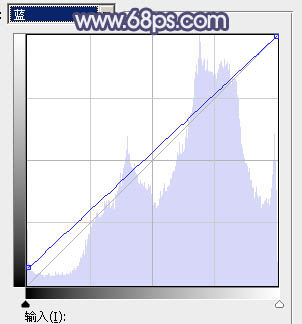
<图11>

<图12>
7、创建纯色调整图层,颜色设置为淡蓝色:#D1D3D8,确定后把蒙版填充黑色,用白色画笔把右上角区域擦出来,如下图。

<图13>
8、按Ctrl + J 把当前纯色调整图层复制一层,不透明度改为:30%,效果如下图。

<图14>
9、按Ctrl + J 把当前纯色调整图层复制一层,把蒙版填充黑色,用白色画笔把下图选区部分擦出来,确定后把混合模式改为“滤色”,不透明度改为:50%,效果如下图。

<图15>
上一篇:色彩工具调出图片浓色彩的火红调
下一篇:ps调出在河边洗脚的长发美女图片




























