ps调出颓废单色黄调中性色效果
打开通道面板,选择红色通道,计算参数如图B-1,此步目的是加强砖墙明暗对比。


在计算得出的ALPHA1通道后,图B-11
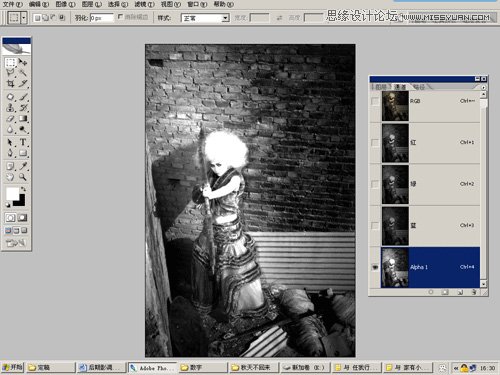
关键的一步就是如何找出这个选区了,选择套索工具,在砖墙最亮部分将其选出,如图B-12
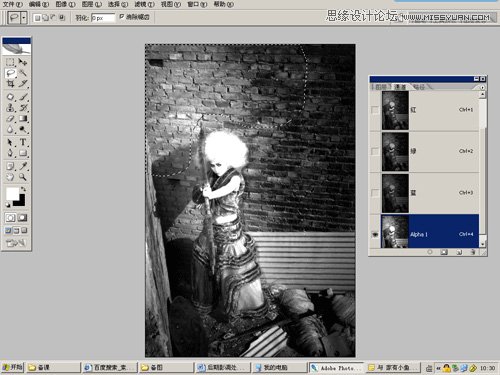
同时按Ctrl,Shift,Alt三键,再将鼠标在Alpha1通道中单击,得到选区如图B-13
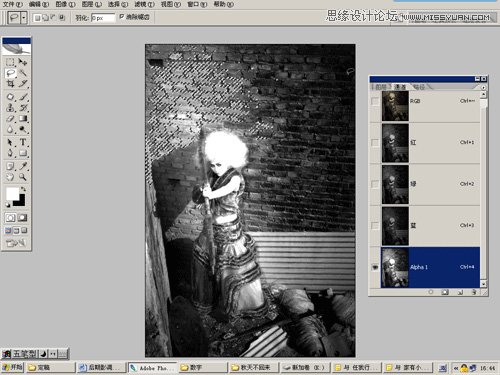
回到图层,选择菜单—编辑—合并拷贝命令,将其选区内容复制,用图层模式“滤色”如图B-14
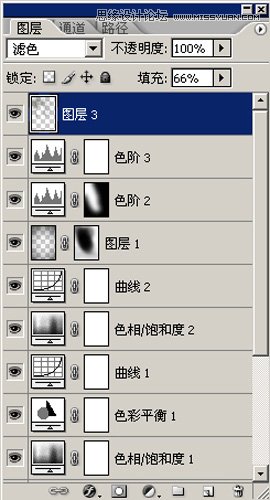
这样,砖墙的对比层次感就加强了。整体再调整曲线,加点红,减点绿,减点蓝,是片子得到一种浓重的黄调效果,最后配上些文字素材,注意字体色彩的运用,是版面更增添视觉冲击效果,最终如图B-15

其实在调整这张片时,除了运用通道制作了个局部精确选区以外,其他也没用什么特别的技法,也并不是每步都在调色,更多一方面是在调整片子的影调关系。
很简单的一个工具运用,只要你的想法是明确的,那就能调出来,设计师朋友们,让你们的思想去支配调色方法,不要被方法,软件操作禁锢了。
上一篇:ps对图片进行美化及调色处理



























