灰蒙照片处理!ps几步调整灰蒙蒙的照片
我们拍照时常遇到这样一种情况,拍摄现场风光是那么的漂亮,为何拍出来回家一看却不是那么回事,有这种情况,先不必急着删,分享几招简单又实用的修图,让您的大作起死回生,脱胎换骨!本单元的内容包括「色阶」、「亮度/对比」、「色相/饱和度」、及「锐利度」之调整,一般来说,照片只要经过这几个步骤都可以把它修得美美的。
步骤1:
开启档案后,按上方功能列「影像」→「调整」→「色阶」。
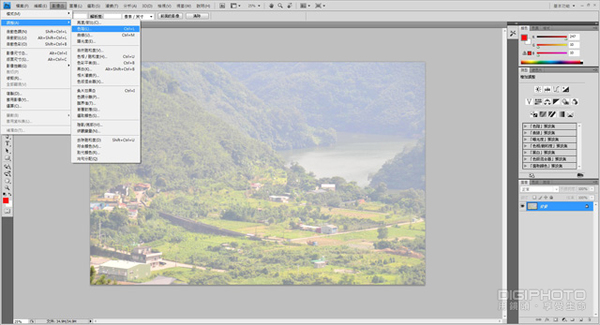
步骤2:
点选「色阶」后,出现色阶调整窗口,从这图标可知,其阶调全集中在黑色区域。
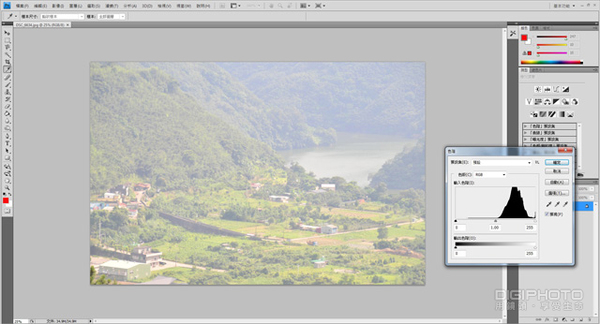
步骤3:
接下来的调整很简单,只要将滑杆两端的三角记号拉往阶调黑色区域,也就是左边的三角记号往右拉,右边的往佐拉,满意后按「确定」钮。调过色阶的图已将原图完全改观。
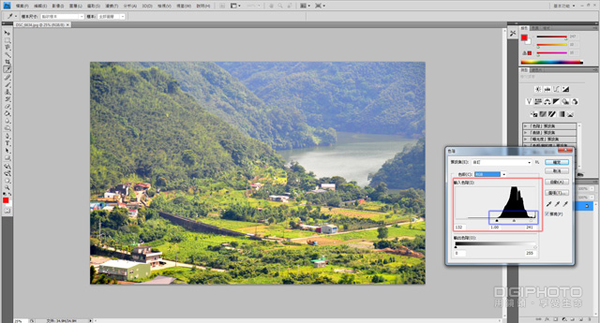
步骤4:
接下来调亮度和对比,按上方功能列「影像」→「调整」→「亮度/对比」。
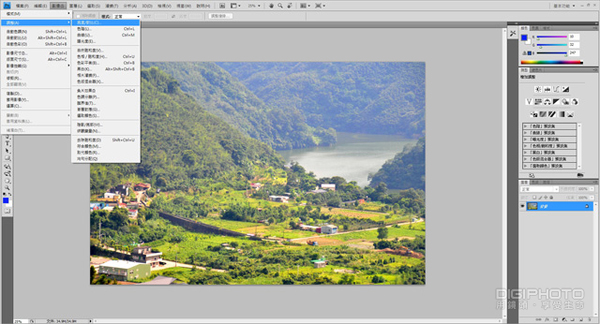
步骤5:
点选后出现「亮度/对比」调整窗口,再来就拉动这2项滑杆来调整,满意后按「确定」钮,此时的窗照片又比前次更具可看性了。
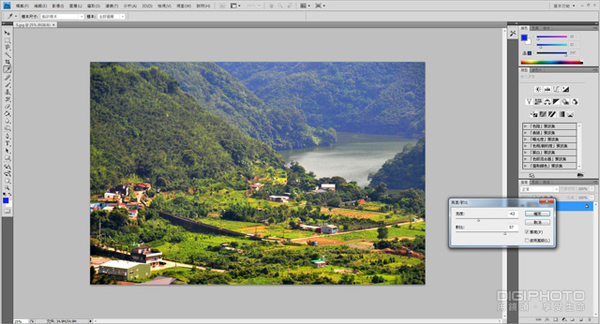
步骤6:
调好「亮度/对比」后,接下来是「色相/饱和度」,按上方功能列「影像」→「调整」→「色相/饱和度」
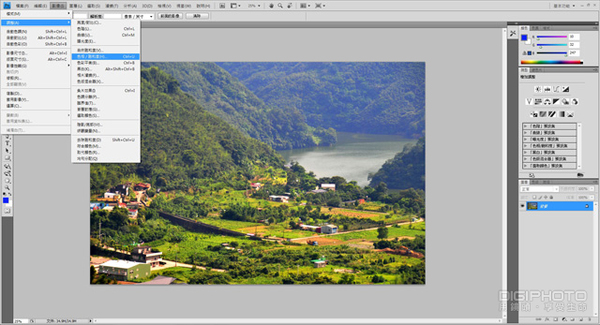
上一篇:梦幻照片,制作森林系油画梦幻照片
下一篇:ps调出时尚风格照片教程




























