PS CC模拟太阳光冲破云层效果
然后,在黑白的图层中,选取最多变化的那一行的云层,像下图,(:>这个不要忽视,直接影响你下面拖放出来的照射线效果哦~)

步骤5:把选取了的一像素单行云层复制到另一个新图层,按Ctrl+J就能把自动地把已选的地方复制到新图层上。我把它命名为“照射线图层”,它可不是一个空白的图层哦,而是一行被复制了的云层。
步骤6:把单行云层图像纵深拉长放大和变形
然后,按着Ctrl键,同时用鼠标左击图层2。大家会发现相片中只有一行的地方被选取了。再按Ctrl+T把FreeTransform(自由变形)工具叫出。
画面的虚线会变为一条直线和三个分别处于左、中和右的正方把手。把中间的方形把手向下拉,画面会出现许多的黑、白和灰的直线,这些线条将会成为我们的太阳光了。

拖拉FreeTransform(自由变形)工具的那八个把手可以控制图像的大小,如果要把图像变形,就要按着Ctrl键来拖拉四角。调整稣光的范围和形状,完成后,可以按Enter(或Return)键。

调整好以上形状胡,原来转黑白的图层已光荣的完成了它的任务,我们可以把它隐藏或弃掉。如果想把黑白的图层隐藏,请按它的图层左方的眼睛图示。现在,请确保单行云层的图层(照射线层)被选取了。
步骤7:模糊化稣光图层
拉出来的光线边缘过份地锐利,太阳天光虽然是硬,但因为微粒的反射,使它不至于割手般锋利,所以我们要用高斯模糊工具把它微微模糊化。
选滤镜>模糊>高斯模糊..把工具叫出,记着太阳光是一种硬光,小量的模糊化就可以了。最后的效果就成下面这样了。

接下来的才是重点调节部分:
步骤8:这个时候可设置图层(照射线层)模式为滤色。
步骤9:改变图层的不透明度,减低“照射线”图层的不透明度可以令光线和背景更融和。
步骤10:给照射线图层新增图层蒙版
确定照射线图层被选取后,按图层面板底部的“添加图层蒙版按钮”为该图层增加图层蒙版。以上三个步骤如下图所示
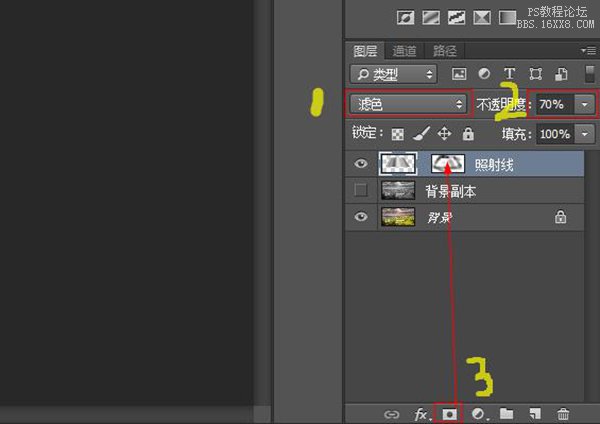
上一篇:p出大长腿教程




























