ps修复眼镜反光教程
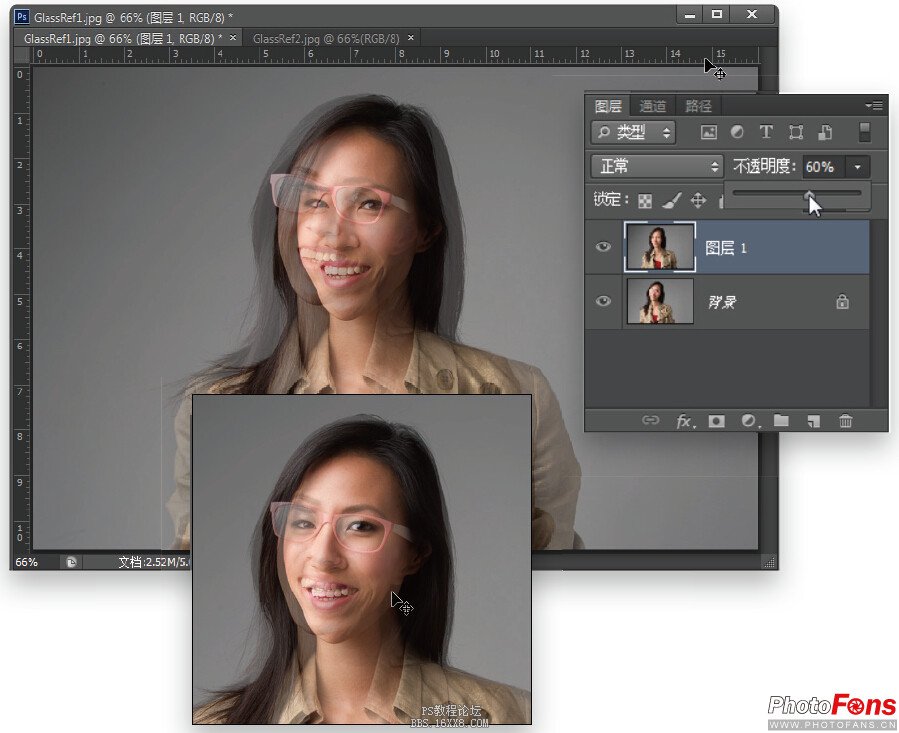
图1-4
第4 步:你需要能够“看穿”顶部图层,这样才能看到她在底部图层上的眼睛(只有这样,你才能调整它们)。所以,首先转到图层面板,降低顶部图层的不透明度到50% 或者60%(如图1-4 所示)。现在,使用移动工具,将顶部图层中的眼睛尽可能的与底部图层中的眼睛重合(当然,它不会完全匹配,因为头部的角度不同。所以这时,只需尽可能地接近,即使仍然有一些不同,如底部图片所示。

图1-5
第5 步:如果在第4 步中观察她的肩膀,你会发现不仅她的头部是倾斜的,可能还需要放大或缩小一些照片,因为她在每张照片中的大小都是不同的。因此,按下Command-T(PC:Ctrl-T)键进行自由变换,按下并保持Shift 键(保持所有事物成比例),然后单击角点并向内拖动,直到她的肩膀看起来与其他照片中的大小相同为止。现在,我们可以旋转顶部照片,使她的眼睛更好地匹配。要旋转这个顶部图层,首先缩小(收缩图像窗口的尺寸),然后拖动图像窗口的角落,这时你可以看到一些深灰色的画布区域环绕在图像周围(如图1-5 所示)。现在,当光标移出自由变换边界框时,它会变成一个双向箭头,这时你可以单击并拖动它做圆周运动,用以旋转顶部图层。(注意:你很可能需要再次移动光标到边界框内,重新定位顶部图层。)
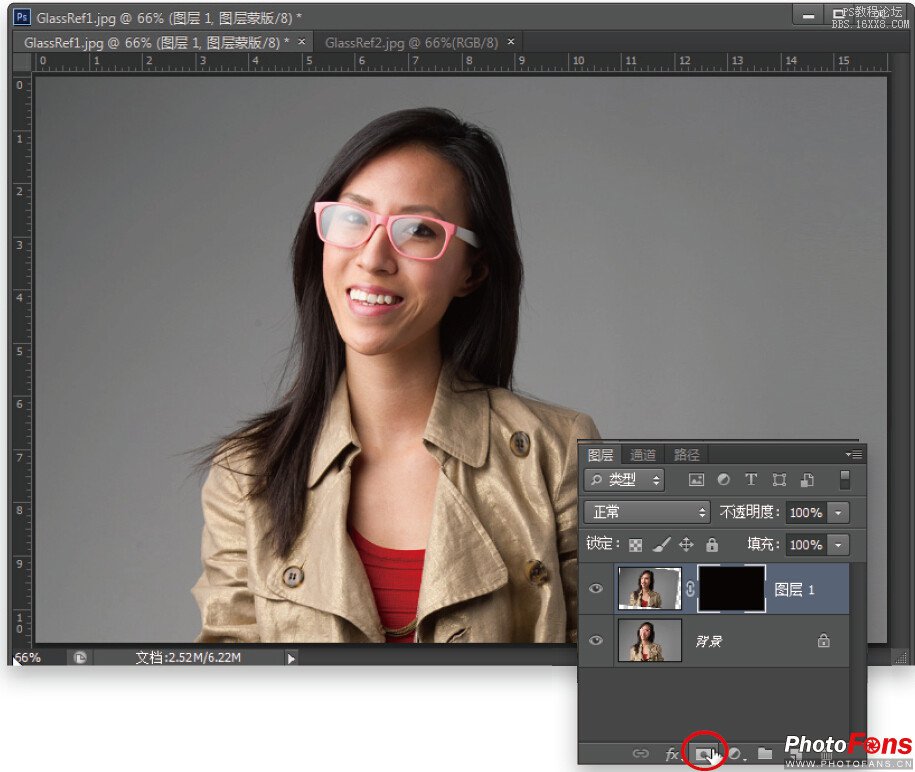
图1-6
第6 步:当它看起来对齐后,按下键盘上的Return(PC:Enter)键锁定改变后的尺寸和旋转,然后提高这个图层的不透明度到100%。现在,我们对于顶部图层的图像所真正需要的只是出现在她眼镜框内的区域。因此,按下并保持Option(PC:Alt)键,在图层面板底部的添加图层蒙版图标(如图中红圈所示)上单击,把这个旋转过的图层隐藏在黑色图层蒙版下(如图1-6 所示)。

图1-7
第7步:现在,设置前景颜色为白色,找到画笔工具(B),从选项栏的画笔选择器中选择一个小号的柔边画笔,然后开始简单地在右边镜片上绘图,它会显示出没戴眼镜版本中她的眼睛(如图1-7所示)。你所做的只是显示出顶部图层中你想要的位置。

图1-8
第8 步:当右边的眼睛完成后,对左边的眼睛也做同样的操作。确保你使用一个小号画笔,并小心不要意外绘制到镜框上的任何地方。如果出现失误,没什么大不了,只需按下字母键X切换前景颜色为黑色,并把镜框绘制回去即可。现在,请记住,有件事情会使整个修复过程变得非常容易(你可以完全跳过第4步和第5 步)如果你能记住的话,那就是:当在工作室中拍摄到一张你喜欢的照片时,不要让主体移动,摘掉他们的眼镜,并拍摄另一张。然后自动对齐图层会做余下的事情,省去你的大量时间和麻烦。处理前、后对比显示在下页。

处理前(眼镜上有反光) 处理后(反光消失了)

























