ps cc设计立体礼盒风格文字教程
第9步
哪里放缎带你可以自行决定,一般是在一些字母的左上角或右下角添加缎带。要做到这一点,创建一个新的矩形,对它添加之前用过的图层样式,旋转它,修改它的角度。

再次,你需要改变渐变叠加的角度。尝试不同的值,看看哪一个角度和缎带更匹配。
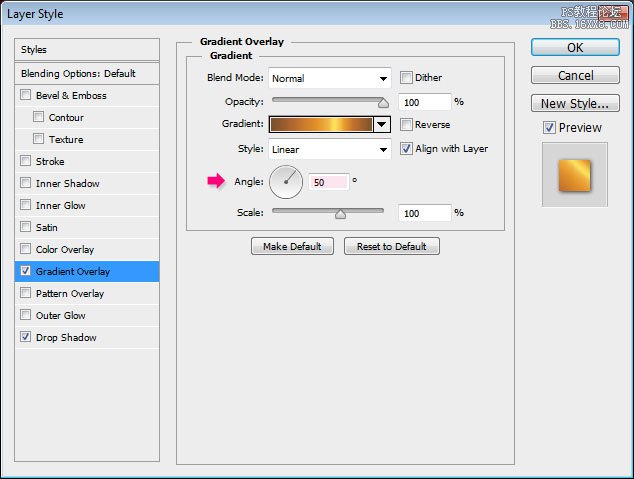
大功告成,要记得给缎带添加阴影和高光,就像之前做的那样。

另一个很酷的技巧是,你可以通过移动渐变来修改渐变叠加。
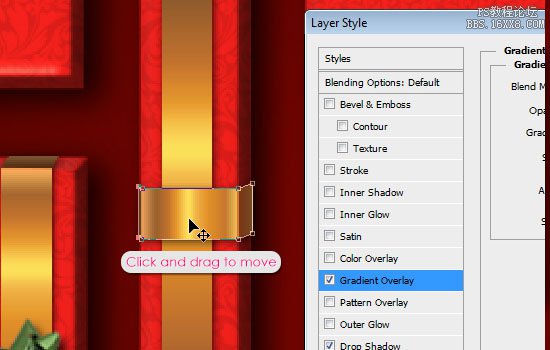
对其他字母也添加缎带效果,过程比较费时,但是完成后的效果会让你大吃一惊哦。

第10步
将Texture14图像放在背景图层的上面,然后更改其图层的混合模式为颜色减淡,不透明度为30%。这样就添加了一个漂亮细致的纹理背景。
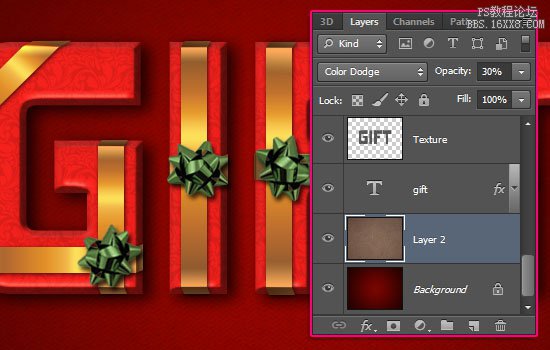
点击面板右下角的创建新的填充或调整图层的图标,然后选择渐变映射。
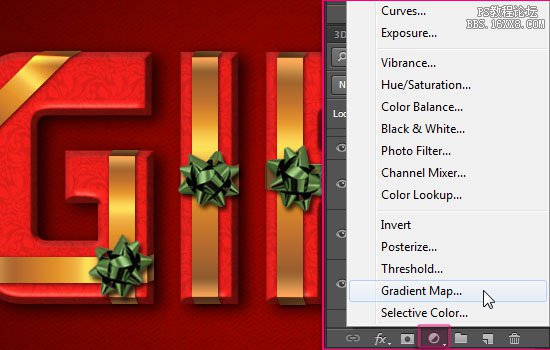
将该调整层放置文本层和缎带层之间,从而使缎带不会受到影响。然后调整图层的混合模式为点光,不透明度改为10%,并选择一个简单的黑色到白色渐变。这样做会有明亮的带纹理的红色效果。
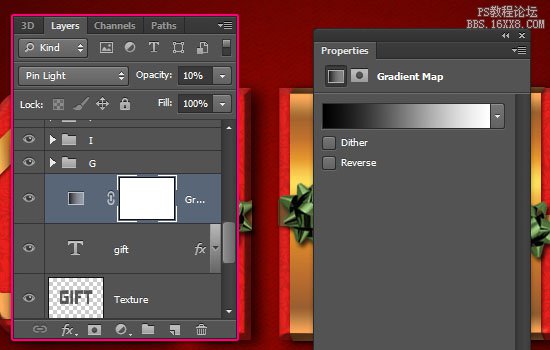
我们做好了,看效果图:

希望你能喜欢这个教程哦!

























