ps转手绘教程:浮夸风漫画风格
13、如果你想保护图像的某些部分不变形(比如这个美味的菠萝),那么请选择冻结蒙版工具。
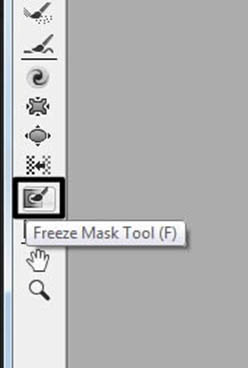
14、现在你可以给这个菠萝添加蒙版了。

15、再次点击向前变形工具继续修改,现在这菠萝是不会变形了。
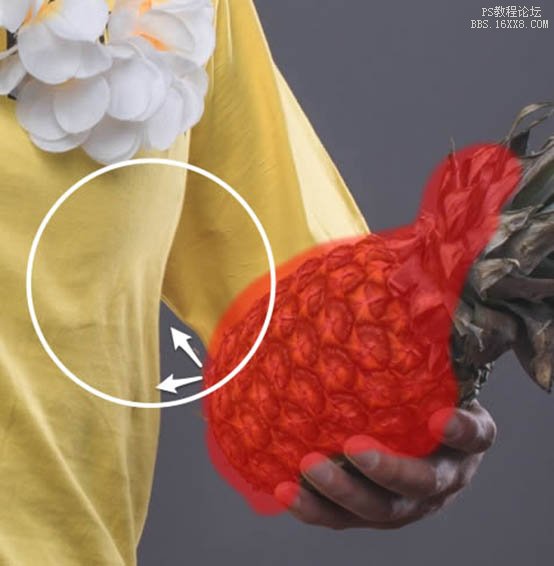
16、终于把这个人物给变成卡通小人啦。

17、这图层一多啊,就得给它们编组,不然会乱了秩序哦。
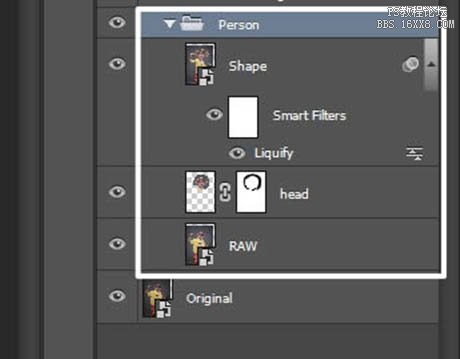
18、点击钢笔工具(P),这家伙很适合抠图撒。
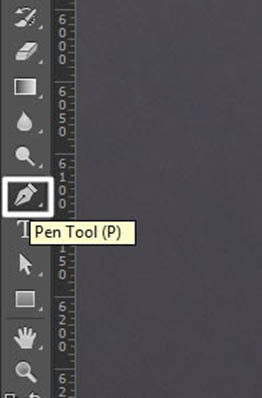
19、慢慢地、一步一步地把整个人物抠出来,或许这需要花费比较多的时间和精力,但是没有艰辛的付出哪里来巨大的收获呀。
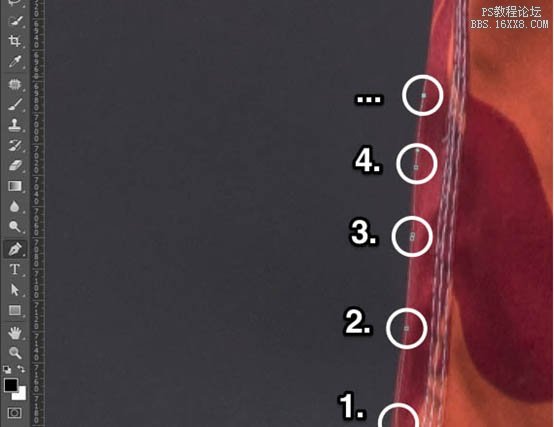
20、扣完图像,在Person编组上再次创建编组,命名为Person,回到画布,右击鼠标选择创建选区,然后点击添加蒙版按钮,出现如下图层。
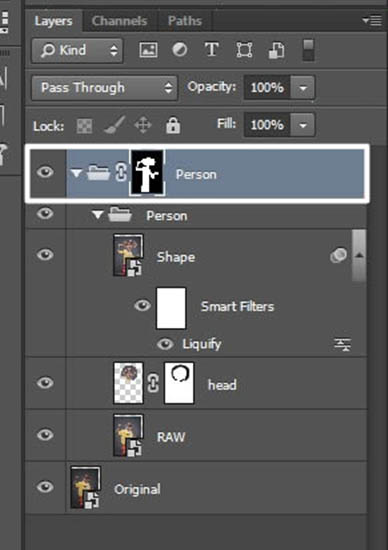
21、执行”Layer> New Fill Layer > Solid Color”。
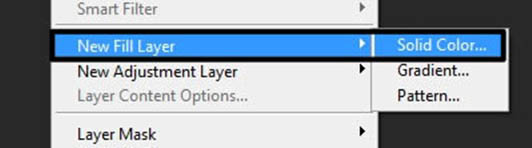
22、我这里使用灰色(#494949)填充,你也可以填充你喜欢的颜色。
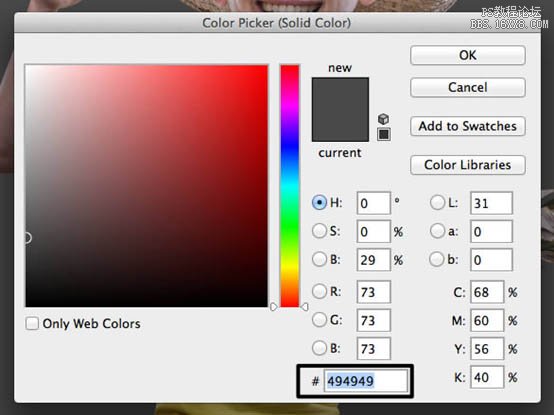
23、非常重要的一点是颜色填充图层必须在人物图层的下方,你看,编组还是有很大的好处的:)。
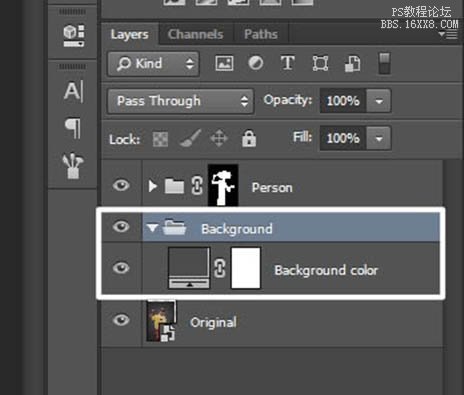
24、点击套索工具(L)。
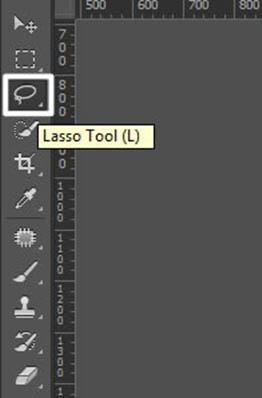
25、选中Shape图层。
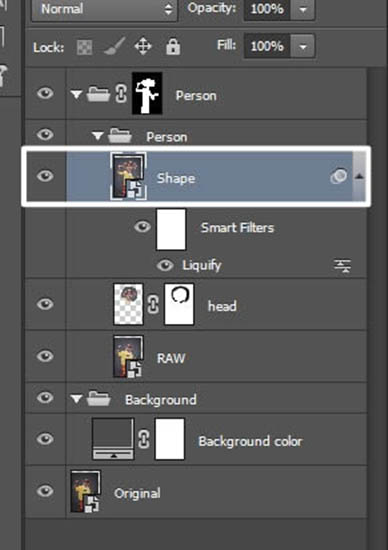
26、使用套索工具选择帽子上编织的柳条部分,按下ctrl+J复制一个新的图层。
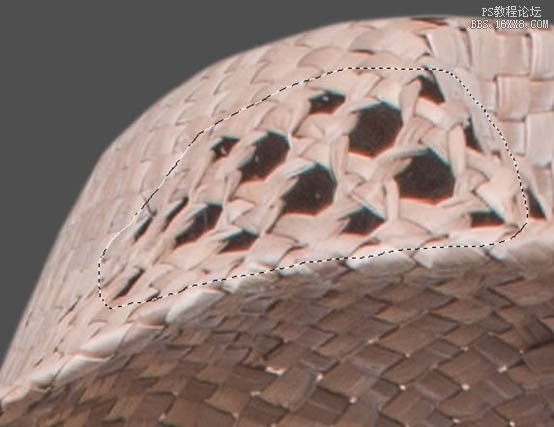
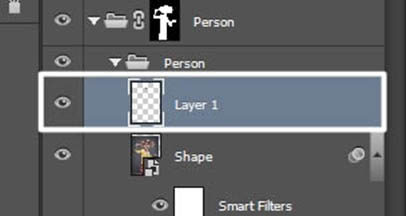
27、给它重命名为润色层吧(Retouching),要知道对图层的正确命名可以更快地找到它们。
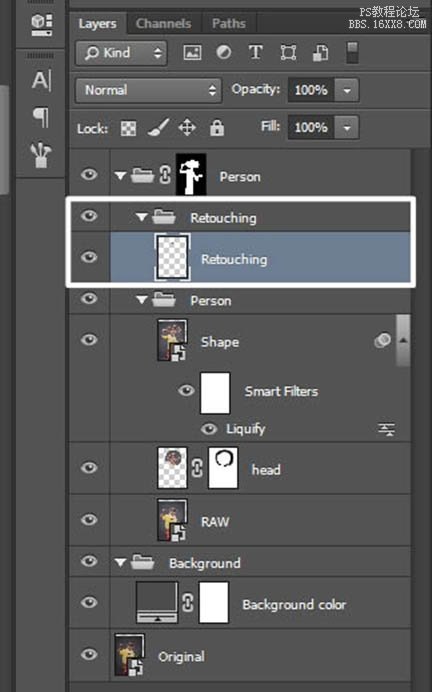
上一篇:新手字效,利用剪切蒙版做渐变字
下一篇:战争海报,合成战争电影主题海报




























