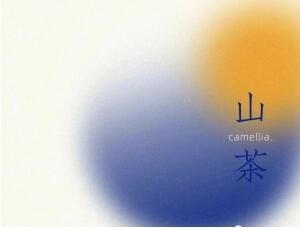ps设计金色花纹字教程
2023-11-03 17:23:24
来源/作者: /
己有:4人学习过
31、选择画笔工具,选择一个10像素圆形硬画笔,在画笔面板中设置间距为110%。
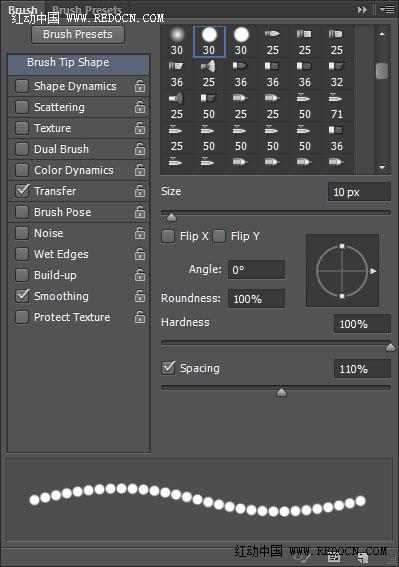
32、把画笔笔尖放到如图所示的位置,然后按住Shift键,垂直向上拖动,最后到达文档的边缘。画好一条就松开Shift键,然后重复上述操作。

33、效果大概是这样的。

34、这一步是可选的,添加一个好看的虚化背景,增强画面质感。选择“背景”图层,去图像>调整>色相/饱和度,色相值改为45。
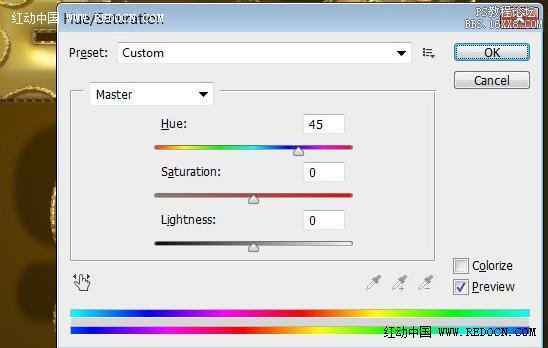
35、将“虚化背景”素材放到背景层上方,改变其混合模式为“正片叠底”,然后去编辑>变换>顺时针旋转90度。也可以照自己喜欢的随意调整纹理。

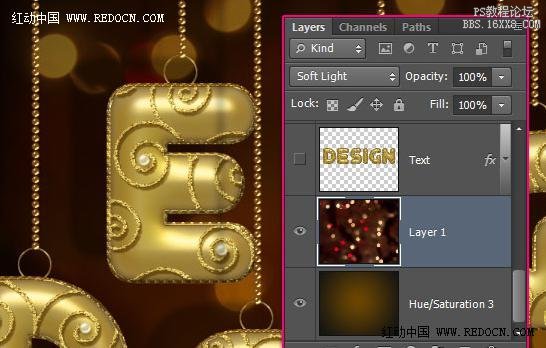
36、最后,去图像>调整>色阶,设置如下,照亮一点纹理。
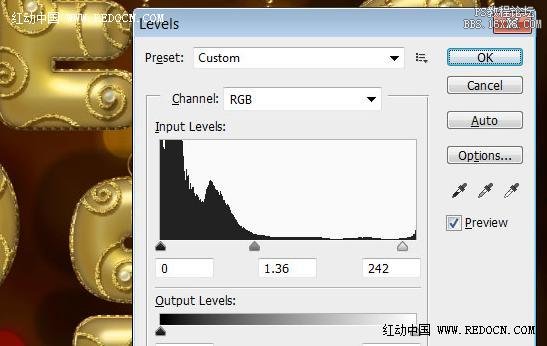
最终效果:

上一篇:讲解PS cs6的角度渐变
下一篇:ps cc做文字人像效果教程